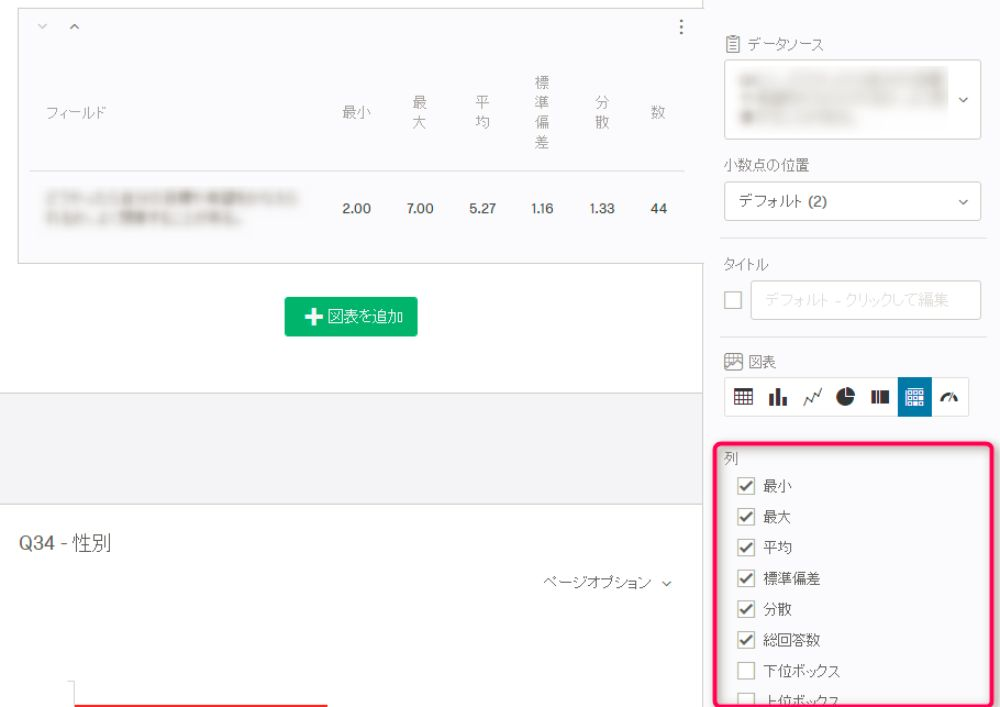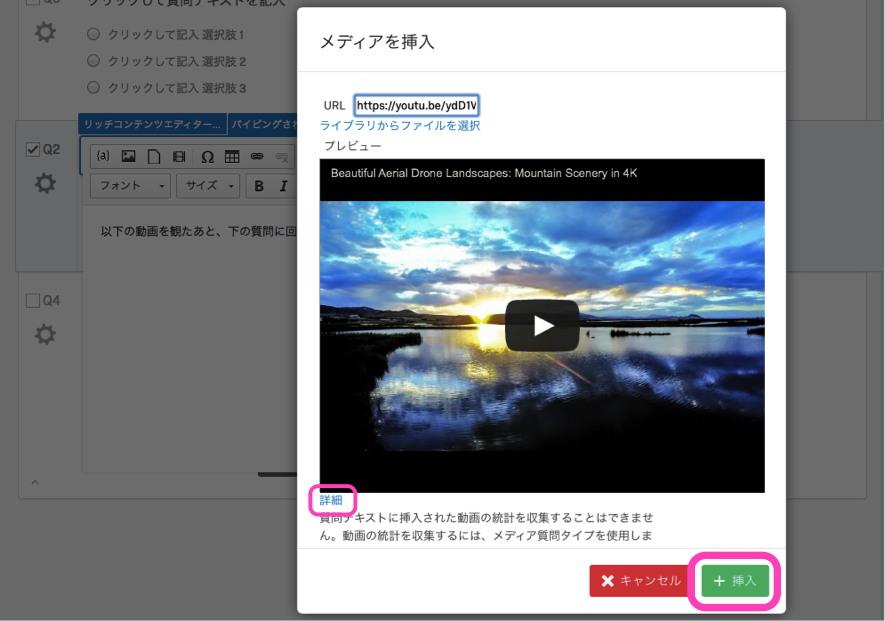よりよいアンケートの作成をめざして¶
以下に示すさまざまな機能は、Qualtricsの基本的な設定で対応可能なものを紹介している。Qualtrics社の公式サポートページでも、日本語の情報が公開されている。
より技術的に高度なアンケートの作成方法については、Qualtrics Community(英語)を参照されたい(このサイトでは、ユーザー間で活発な議論が行われている)。
また、Qualtrics社のサポート窓口では、ユーザーからの個別の問い合わせに日本語で対応している(アンケート作成画面・右上の「ヘルプ」→「お問い合わせ」からアクセス)。
「組織が無効です」と表示されてログインできないときは?¶
所属組織に固有のログインURLが設定されている場合は、そちらからログインする。または、https://www.qualtrics.com/jp/login/からログインする。
Rでデータファイルを読み込むには?¶
qualtRicsパッケージのread_survey()関数を用いる。
# パッケージのインストール(以下は最初の1回のみ実行すればよい)
install.packages("qualtRics")
# パッケージの読み込み
library(qualtRics)
# Qualtricsのデータを読み込む
dat <- read_survey("filename.csv")
dat
アンケートにパスワードをかけたり、回答期限を設けたりするには?(アンケートオプション)¶
アンケートにパスワードをかけることで、参加の対象となっていない人がアンケートに回答することを避けられる。また、回答期限を設けることで、一定期間内の回答のみを収集することができる。パスワードや回答期限の設定は、アンケートのオプションから設定可能である。授業などで参加募集を行う場合には、まずこちらの設定を先に行っておくことをお勧めする。
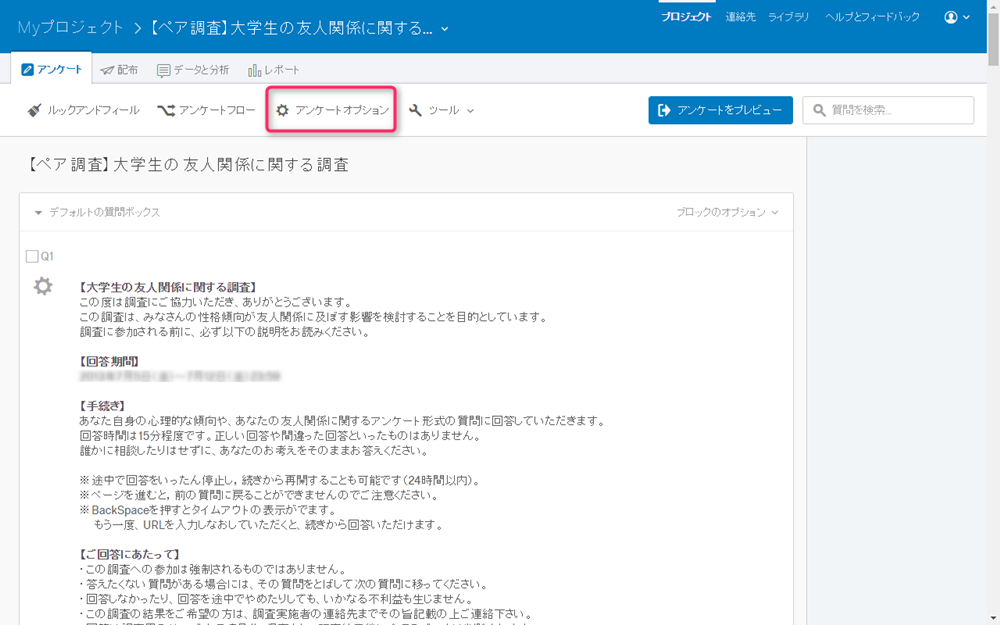
パスワードの設定¶
アンケートのオプションを開いたら、アンケートの保護のブロックにあるパスワードの保護のチェックボックスをクリックする。クリックするとパスワードの入力ボックスが現れる。その後、任意のパスワードを指定し、変更の保存を押せば、アンケートにパスワードをかけることができる。アンケートの協力者には、ここで指定したパスワードを配布物やメール内で通知し、回答時に入力してもらうことになる。
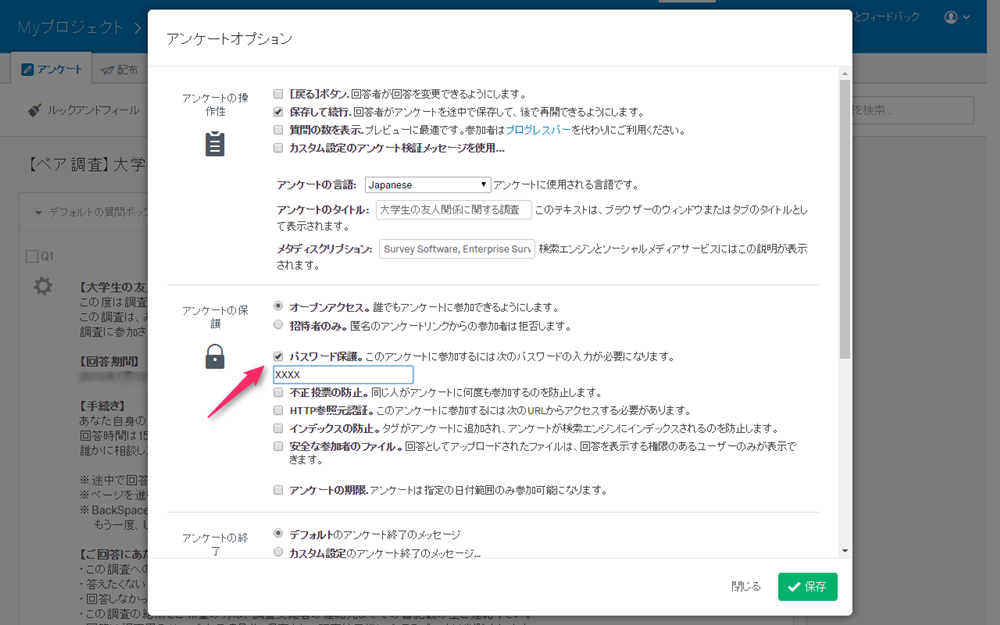
アンケートに回答期限を設ける¶
アンケートのオプションを開いたら、アンケートの保護のブロックにあるアンケートの期限のチェックボックスをクリックする。クリックするとアンケートの期限の入力ボックスが現れる。ここに、任意の日時を指定することで、アンケートをいつからいつまで回答可能にするかを設定することができる。指定した後は、忘れずに保存をクリックする。
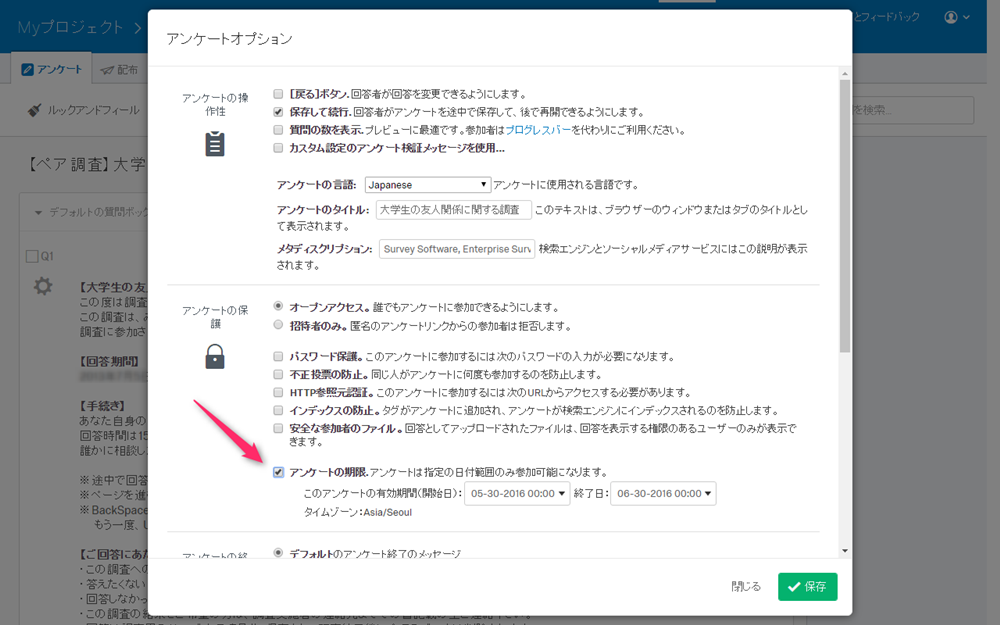
他のオプション¶
インデックスの防止:アンケートがインターネットでの検索に引っかかるのを防ぐ。不正投票の防止:同じPCから何度も回答するのを防ぐ。
アンケート全体のデザインを変えるには?¶
回答者のアンケートへの回答意欲を維持したり、回答の負担を軽減したりするためにも、アンケートのデザインを見やすくすることは重要である。アンケート全体の見た目は、見た目と操作性から設定できる。
ここでは、「旧バージョンのエディターに戻る」から設定可能なテーマについて説明する。
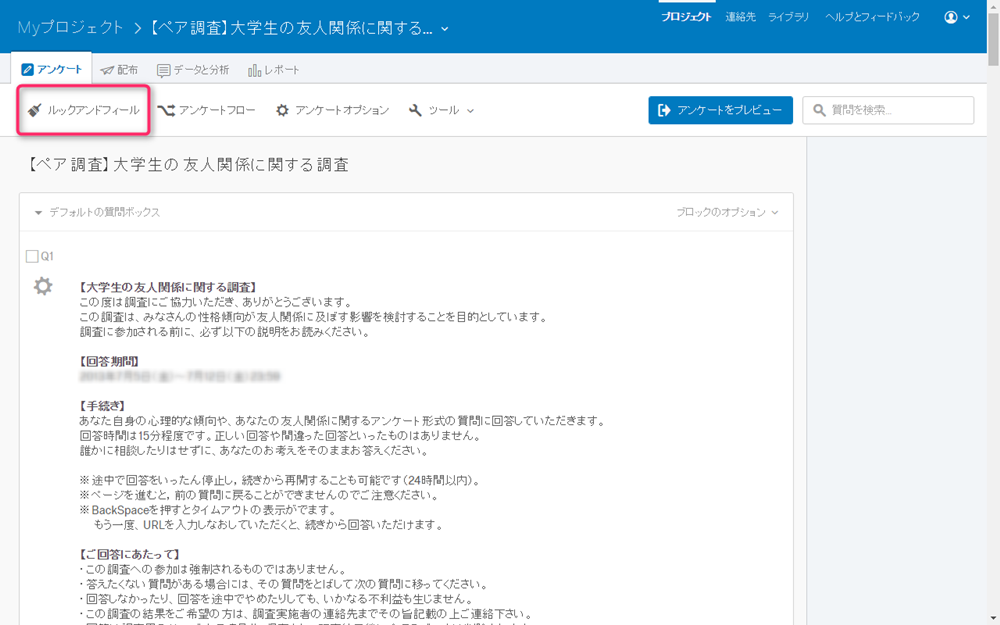
見た目と操作性では、上部に設定画面、下部にアンケートのプレビューが表示されている。設定を変更したら、プレビュー画面で、自分の狙い通りに設定が反映されたかどうかを確認する。
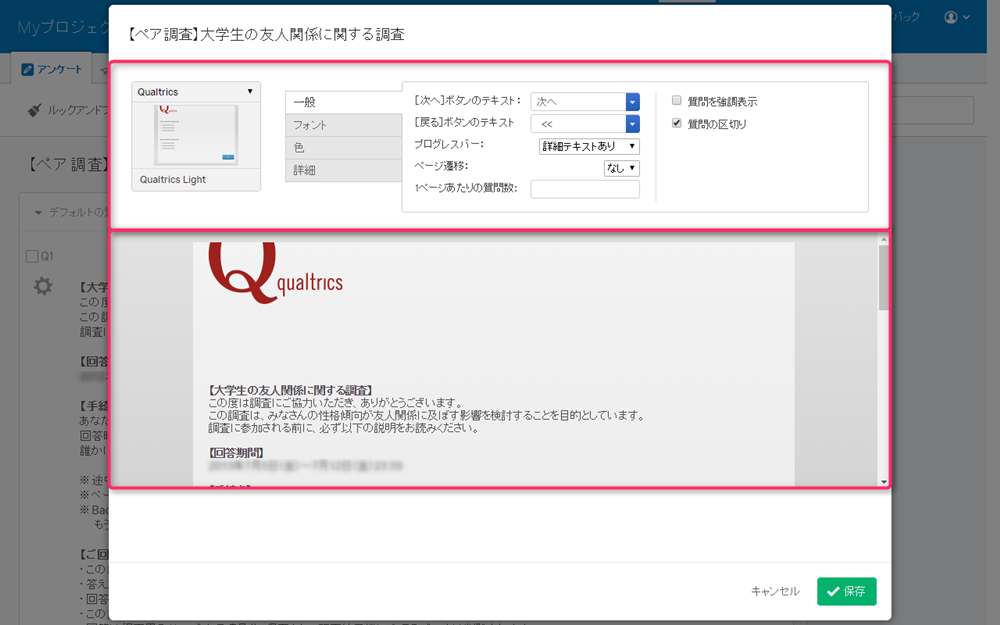
- 「画面が灰色で、味気ないから、もう少し明るいデザインにしたい」と思った場合、現在のデザインのテーマをクリックし、新しいデザインのテーマを選択(クリック)する。選択すると、数秒後に設定が反映される。
- ここでは、
Qualtrics LightというテーマからStitched Blueというテーマに変更した。
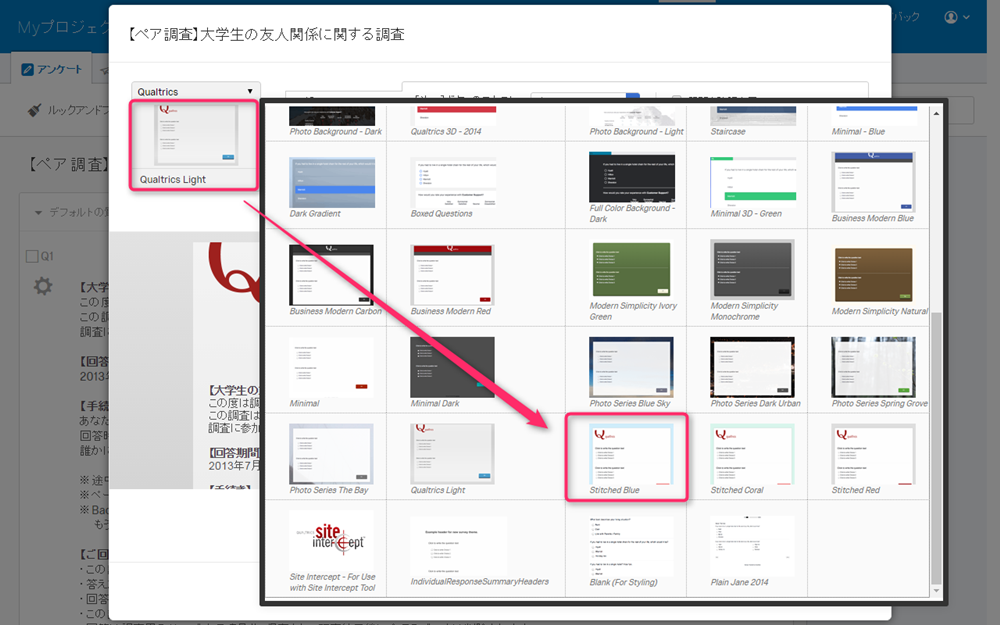
- 下部のプレビュー画面を確認すると、無事に設定が反映され、はじめのデザインよりも明るい見た目になった。このデザインでOKなら、
保存をクリックする。
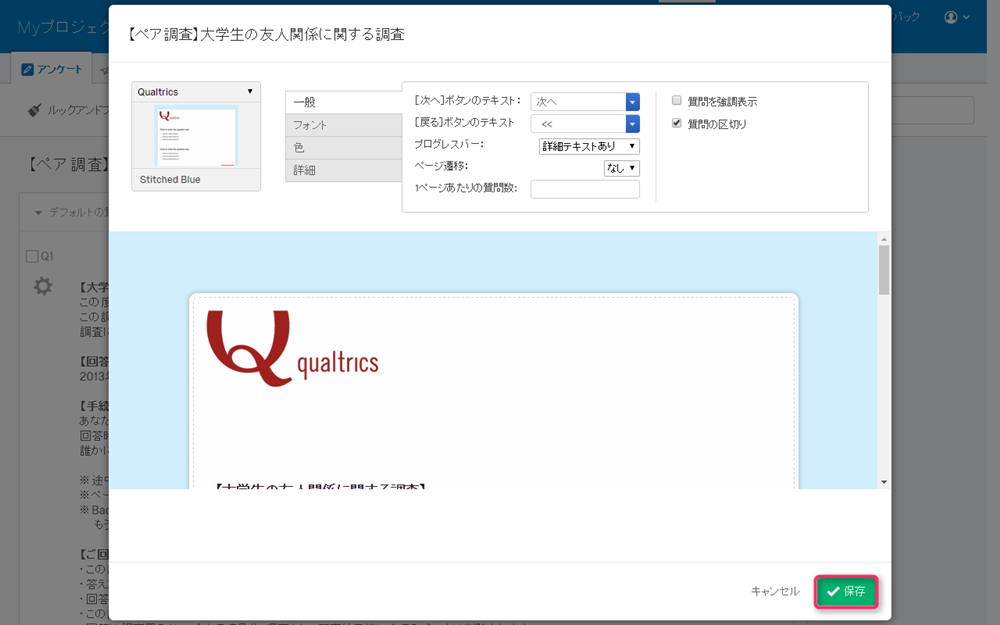
- 設定画面の右側の部分では、その他の細かい設定ができる。詳細な設定ができるが、基本的にはデフォルトのままで問題ない。
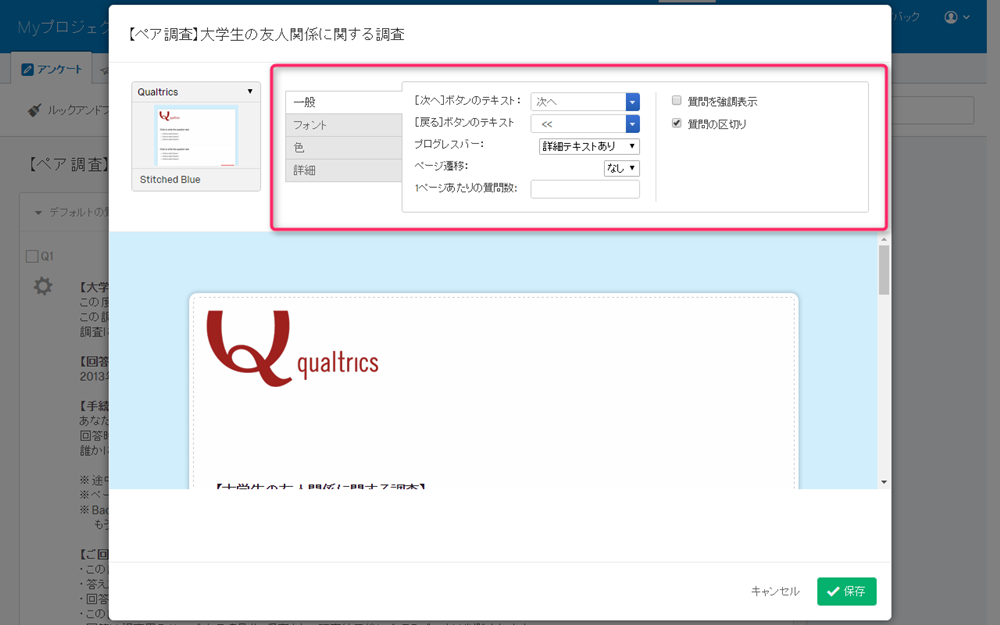
一般の設定[次へ]ボタンのテキスト:「次へ進む」ボタンの見た目を設定できる[戻る]ボタンのテキスト:「前のページに戻る」のボタンの見た目を設定できるプログレスバー:アンケートの進捗状況を表示するバーを設定できる
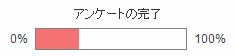
フォントの設定- 質問文と選択肢の、フォントの種類とサイズを設定できる
色の設定- 文字や背景、区切り線の色を設定できる
詳細の設定- ヘッダーやフッター、CSSを編集・追加できる
質問の呈示順をランダムにするには?¶
Qualtricsにおける質問の呈示順のランダム化には3種類ある。なお、いずれのランダム化を行っても、回答データ自体はもともと作成した項目・質問順に保存されるため、集計時にデータを並び替える必要はない。
- 項目の呈示順のランダム化1
- 単一のブロック内で、項目の順序をランダム化したい場合
- 設定内容:単一の質問タイプ内のランダム化
- 項目の呈示順のランダム化2
- 単一の尺度内で、項目の呈示順序をランダム化したい場合
- 設定内容:単一のブロックにおける、複数の質問タイプ間のランダム化
- 尺度の呈示順のランダム化
- 複数の尺度間で、呈示順序をランダム化したい場合
- 設定内容:ブロック間のランダム化
- 操作方法は「尺度の順序を入れ替えたり、尺度の呈示順をランダム化するには?」を参照
項目の呈示順のランダム化1:質問タイプ内の項目のランダム化¶
-
マトリクス表で作成可能な、複数項目から構成される心理尺度の項目の呈示順をランダム化する方法を解説する。
-
Qualtricsの機能としては、質問形式内の項目をランダム化の設定である「選択肢のランダム化」を使用する。
-
例として、「自尊心尺度」の尺度内の項目をランダム化する。下の図の「自尊心尺度」質問内の、
設定ボタン(歯車マーク)→ランダム化…を選択する。
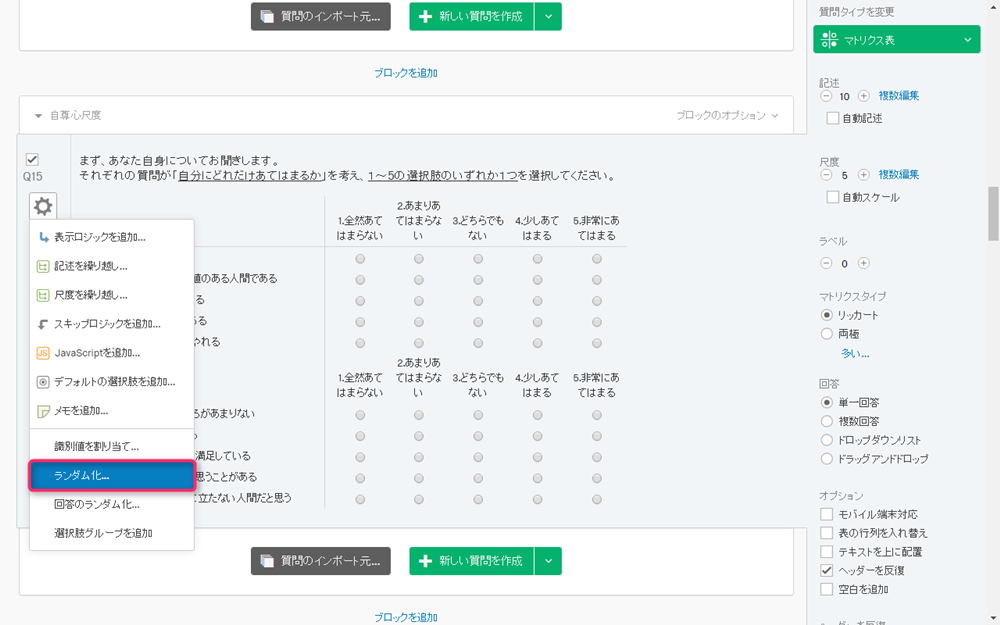
- 「選択肢のランダム化」ボックスが開くので、
すべての選択肢の順序をランダム化にチェックを入れ、保存をクリックする。
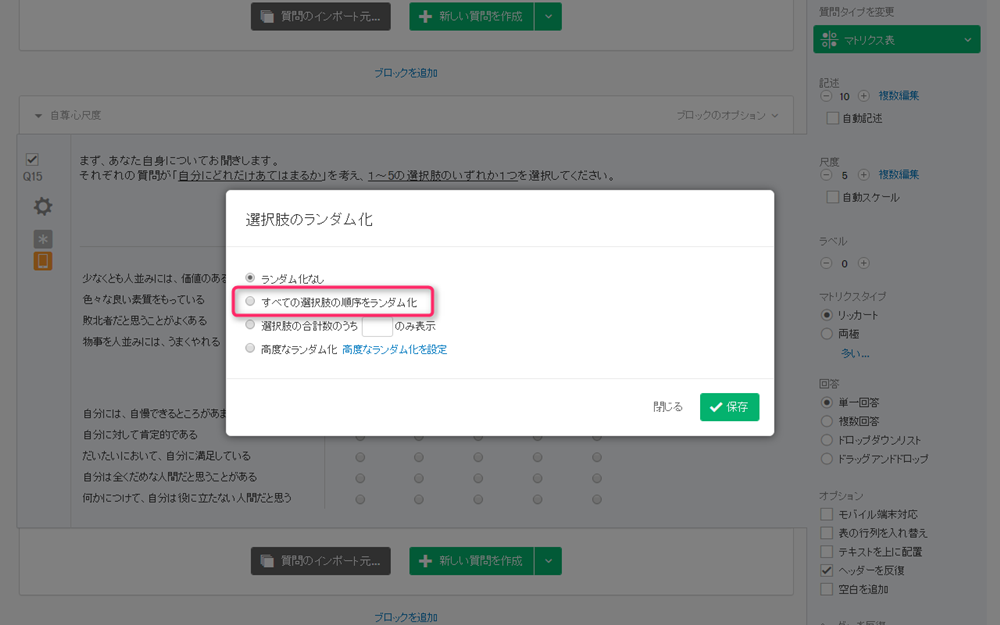
- 選択肢がランダム化されると、項目群の横に矢印がクロスしたマークが表示される。
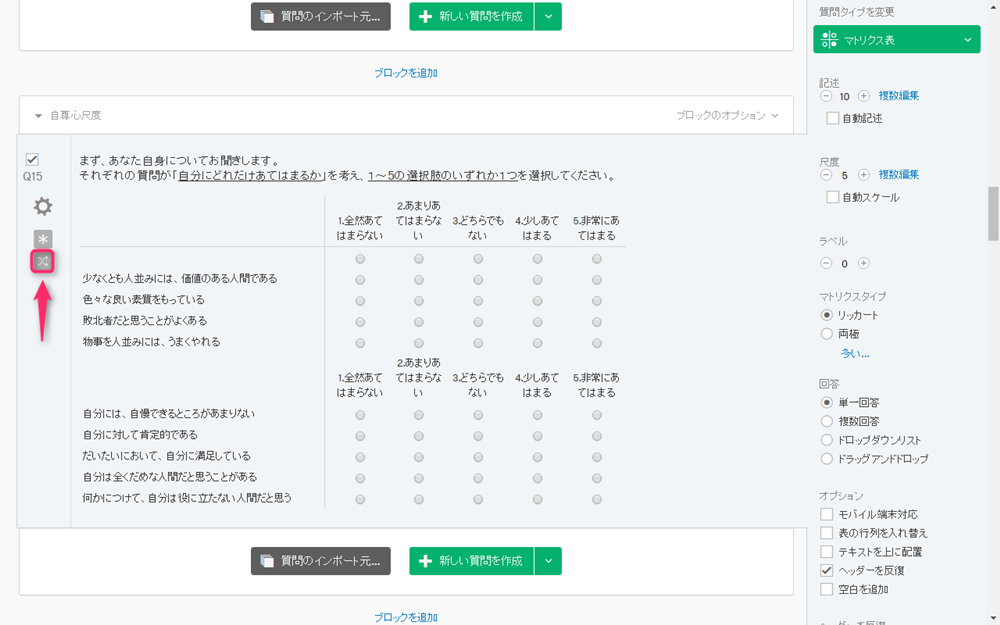
項目の呈示順のランダム化2:複数の質問タイプ間でのランダム化¶
-
質問ごとに評定カテゴリの表現が異なるような、マトリクス表では作成できない心理尺度の場合、ブロック内の複数の質問をランダム化する機能を使う。
-
例として「集団同一視尺度 (Karasawa, 1991)」を例に、尺度内の項目の呈示順をランダム化する。
-
ブロックの右上部にある、
ブロックのオプションをクリックする。
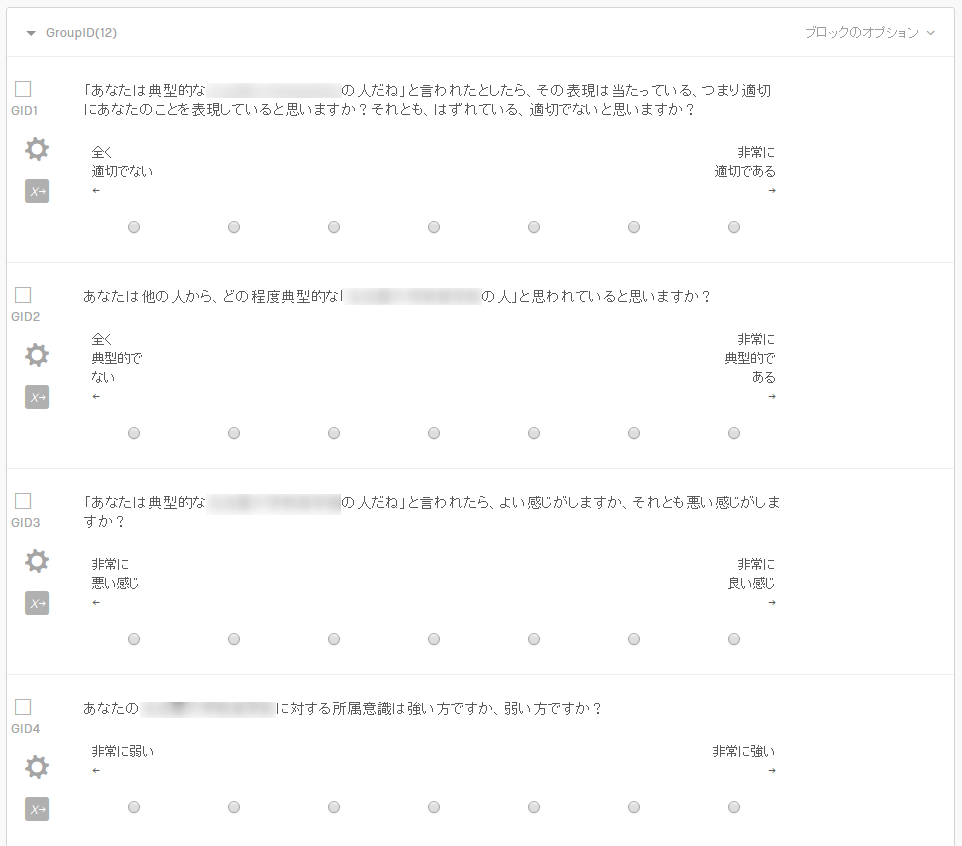
- 選択肢の中から、
質問のランダム化を選択する。
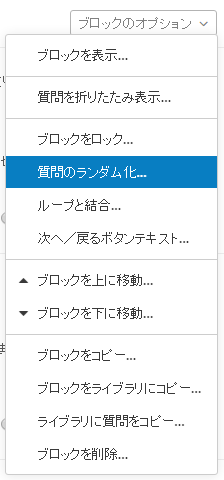
- 「質問のランダム化」ボックスが開くので、
すべての順序のランダム化にチェックをし、保存をクリックする。
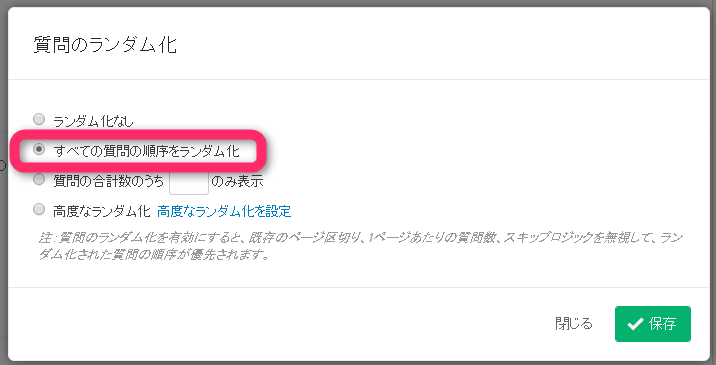
- 質問のランダム化を行うと、ボックスの左上部に「ランダム化済み」と表示される。これによって、回答者ごとに尺度の呈示順がランダムになる。
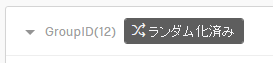
尺度の順序を入れ替えたり、尺度の呈示順をランダム化するには?¶
尺度(ブロック)の順序の入れ替えや、尺度間のランダム化を行うにはアンケートフローの機能を使う。アンケートフローでは、アンケート全体が「どのような流れになっているか」を見て、アンケートの流れを変更する。具体的には、
- 尺度(ブロック)の順番を入れ替える
- 回答者ごとに尺度の呈示順をランダムにする(カウンターバランスをとる)
- 回答者ごとに呈示する尺度を変更する(参加者間条件のアンケートを作る)
- アンケート終了時に、別のウェブサイトに移動する
といったことが可能である。
アンケートフローの見方と基本的な使い方¶
- アンケート編集画面の
アンケートフローをクリックすると、アンケートフローが表示される。まず、全体像を確認する。
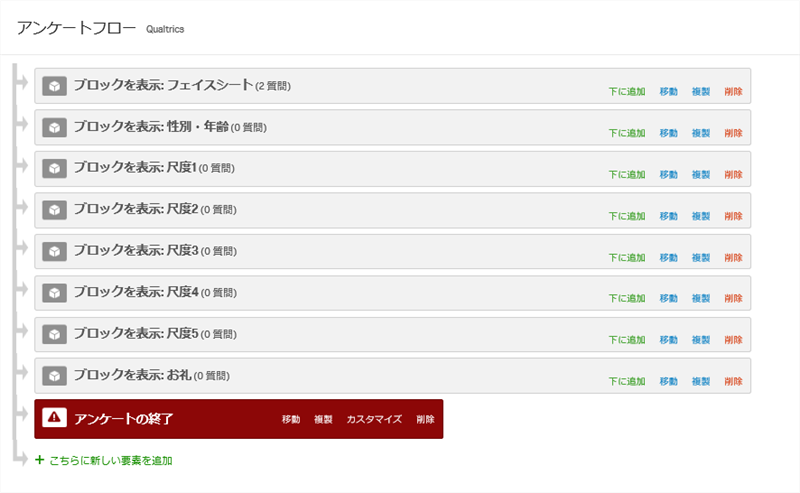
-
アンケートを実施する場合、基本的に、アンケートフローにおいて、上にあるブロックが下にあるブロックよりも先に呈示される。そのため、この場合にはフェイスシートから順番に呈示されることになる。
-
各ブロックには、「そのブロックに含まれる質問の数」が表示されている。ブロック名の右に表示されている
質問をクリックすれば、そのブロックの内容をもう少し詳しく見ることができる。
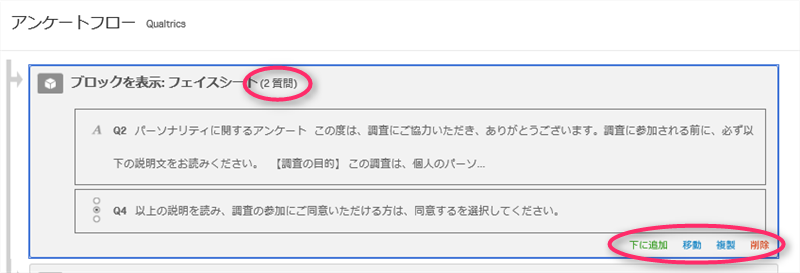
-
ブロックの右下には、
下に追加、移動、重複、削除と表示されている。-
下に追加:下に新しいブロックを追加する。 -
移動:ボタンをクリックしたまま、ドラッグアンドドロップをすれば、ブロックを別の位置に移動させることができる。ブロックの上下関係はそのまま呈示順になるため、移動を使うとスムーズに呈示順を変更することができる。 -
重複:ブロックをコピーすることができる。 -
削除:ブロックを消すことができる。
-
回答者ごとに尺度の呈示順をランダムにするには?¶
ランダマイザーを使えば、回答者ごとに尺度の呈示順をランダムにすることができる。
ここでは、回答者ごとに、三つの尺度の呈示順をランダムにする場合を例とする。この例では、「尺度1」「尺度2」「尺度3」というブロックを用意し、この3つの呈示順がランダムになるようにする。
- 3つのブロックを作成した状態で、アンケート編集画面の
アンケートフローを開く。
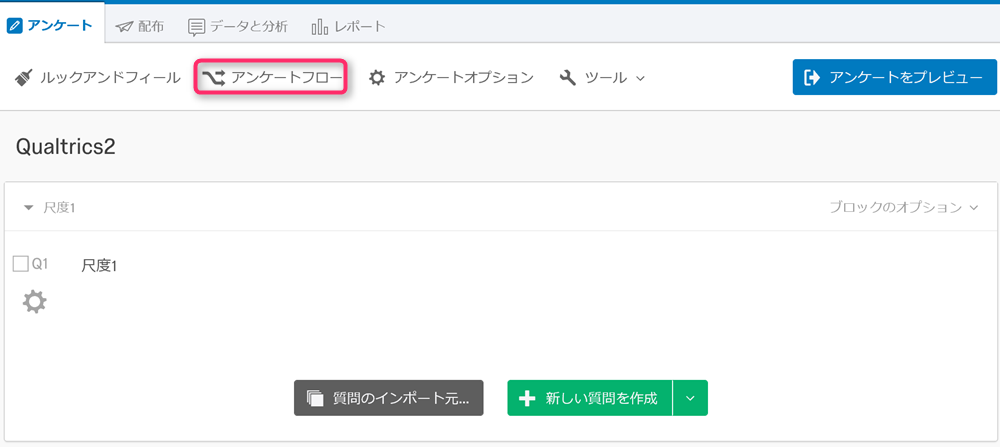
- 表示されたアンケートフローの中で、
こちらに新しい要素を追加をクリックし、ランダマイザーを選択する。

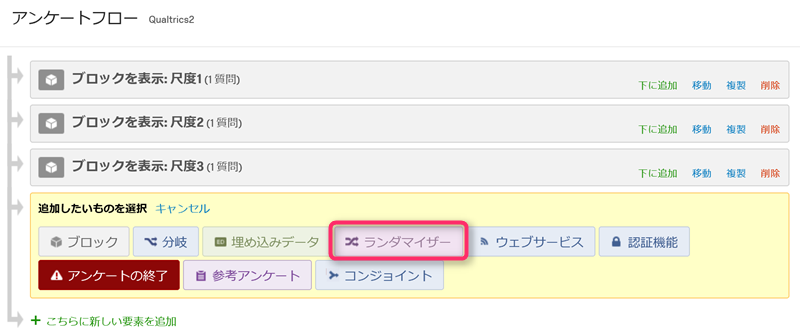
- ランダムに呈示させたいブロックを、ドラッグ&ドロップで、ランダマイザーの下の
こちらに新しい要素を追加に移動させる。
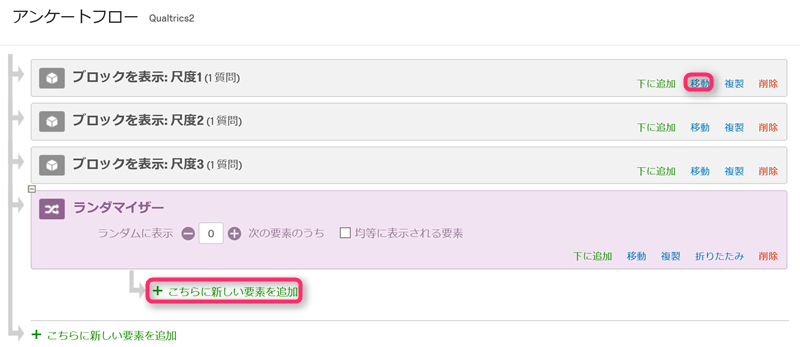
- 移動させた後、
ランダムに表示という数値が3つになっていることを確認する。
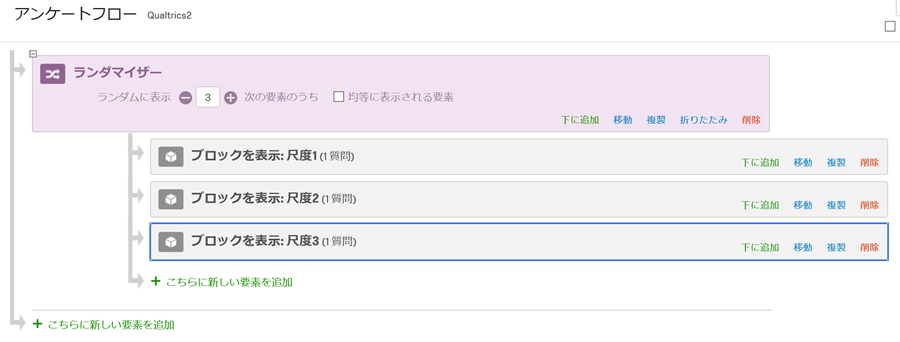
- これによって、3つの尺度が参加者によってランダムに表示される。
応用編:高度なランダム化¶
ここでは、特定の項目の呈示位置を固定して、残りの項目はランダム化するという高度なランダム化の設定について説明する。
調査を行う際、回答者がきちんと教示や項目の内容を読んで回答しているかをチェックすることが重要である。代表的な方法として、下記の2つが挙げられる。
- 長い教示文の中で特定の選択肢を選ぶように指示する IMC (instructional manipulation check; Oppenheimer et al., 2009) や、
- 「ここでは一番左をチェックしてください」といったように特定の選択肢を選んでもらう 指示項目・DQS (directed questions scale) (e.g., Maniaci & Rogge, 2014; 増田他, 2016; 三浦・小林, 2015)
ここでは、複数項目からなる心理尺度の中に指示項目を配置する際、高度なランダム化を用いる方法を紹介する。
- まず、通常のように、心理尺度の項目を入力する。この例では10項目からなるRosenbergの自尊心尺度を用いる。
- 指示項目(「この質問では『2』を選択してください」)を一番下に追加する。
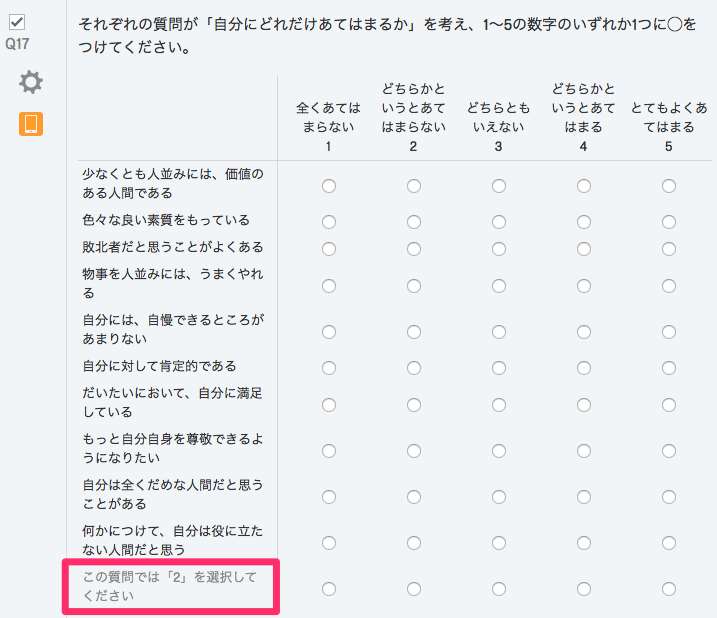
- 続いて、ランダム化の設定を行う。
歯車のアイコン→ランダム化…→高度なランダム化を設定をクリックする
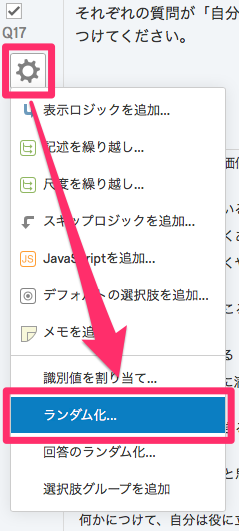
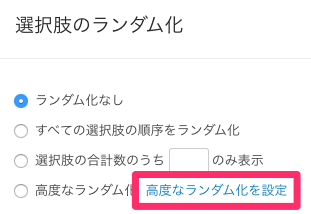
- 「項目の呈示順のランダム化1」で説明したように、「すべての選択肢の順序をランダム化」を設定すると、心理尺度+指示項目=計11項目でランダム化されるため、指示項目が1番上に呈示されてしまう可能性がある。しかし、これでは指示項目が回答者の目に入りやすくなり、意味をなさない。そのため、指示項目が尺度の後半部分に呈示されるように設定する。
- 次に、ランダム化したい項目(心理尺度)を選択し、
>をクリックして選択肢をランダム化に移動する。 - ランダム化された項目は
{Randomized}という表示に変わる。
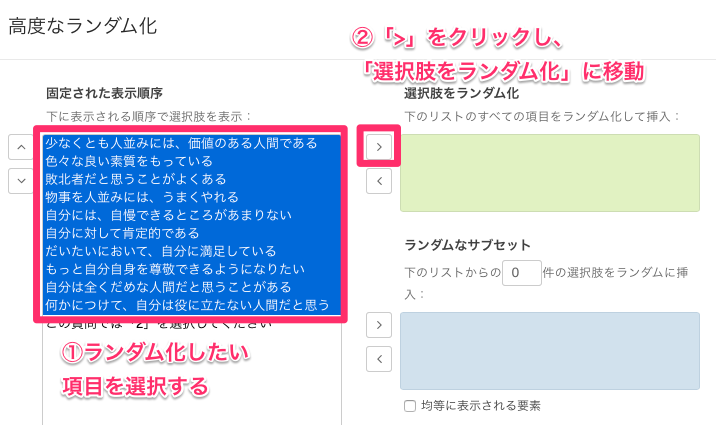
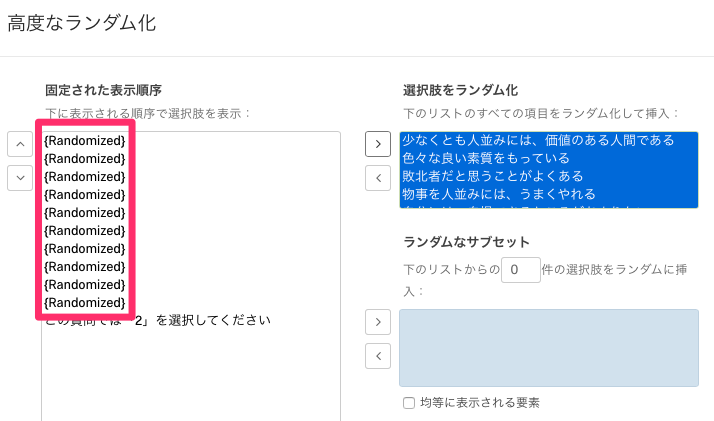
- 指示項目を、集中力が途切れてくると思われる位置に移動し、
完了をクリックして設定を保存する。- ここでは、10項目の心理尺度のうち、7項目目と8項目目の間に指示項目を表示させるよう設定した。
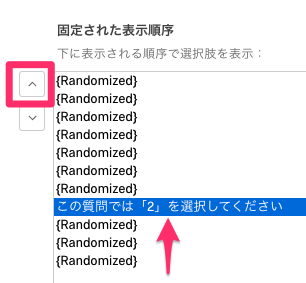
- プレビューにて、心理尺度の10項目がランダム化され、指示項目が意図した位置に呈示されることを確認する。
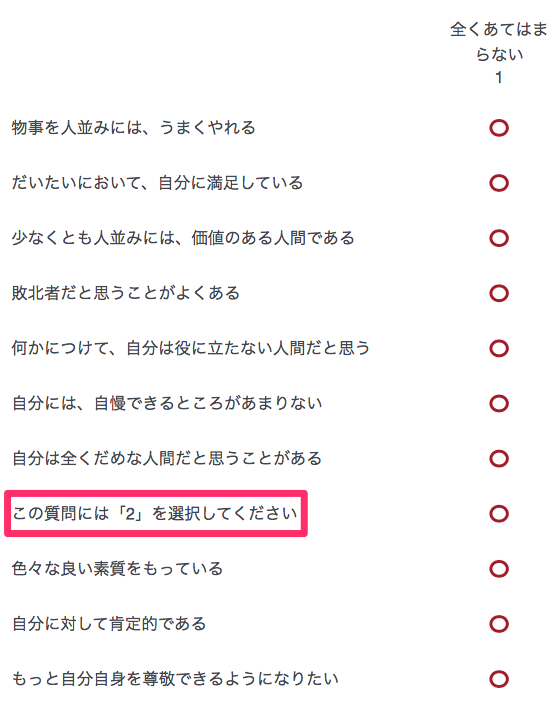
条件ごとに呈示するブロックを変えるには?¶
回答者間で呈示する刺激をランダム化したい場合(参加者間要因計画)、回答者ごとに呈示するブロックを変えることで異なる刺激を呈示できる。ここでは、ランダマイザーを利用する方法と乱数発生を利用する方法を説明する。
ランダマイザーによる方法¶
まず、ランダマイザーを利用する方法を解説する。
回答者ごとに三つの刺激のいずれかをランダムに呈示する場合を例とする。この例では、「条件1」「条件2」「条件3」というブロックを用意し、そのうちの1つが回答者に呈示されるようにする。
- 3つのブロックを作成した状態で、アンケート編集画面のアンケートフローを開く。
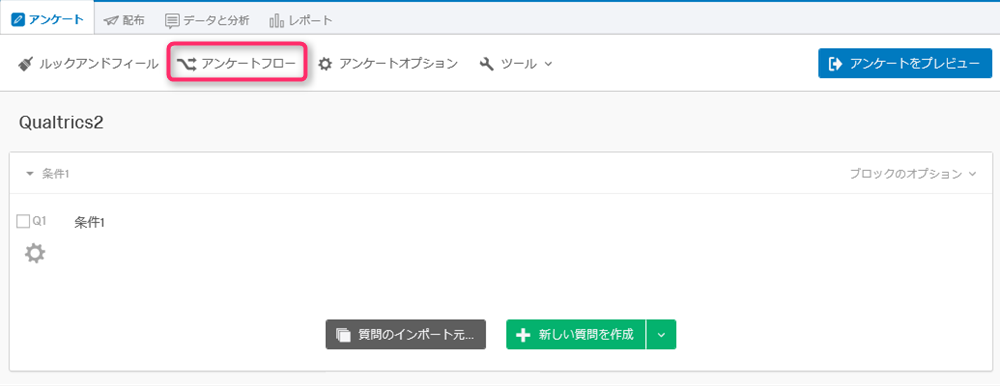
- 表示されたアンケートフローの中で、
こちらに新しい要因を追加をクリックし、ランダマイザーを選択する。
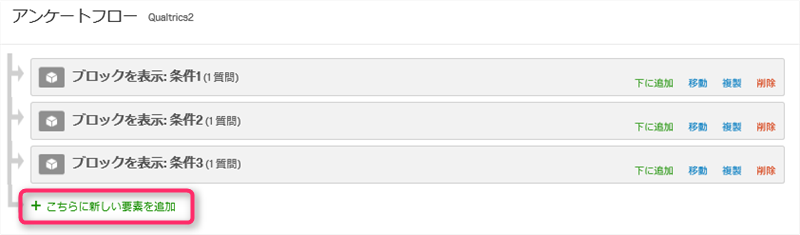
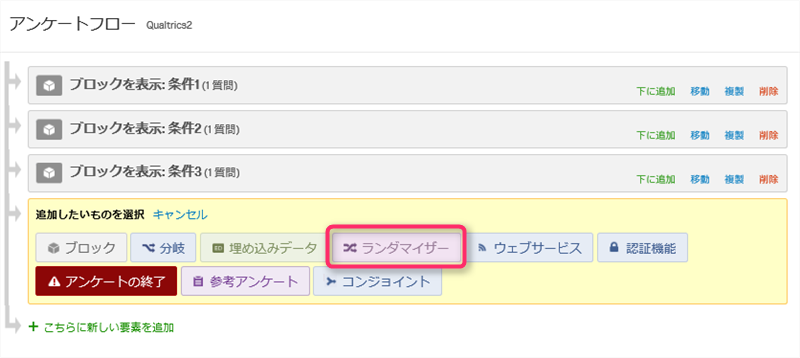
- ランダムに呈示させたいブロックを、ドラッグ&ドロップで、ランダマイザーの下の
こちらに新しい要因を追加に移動させる。
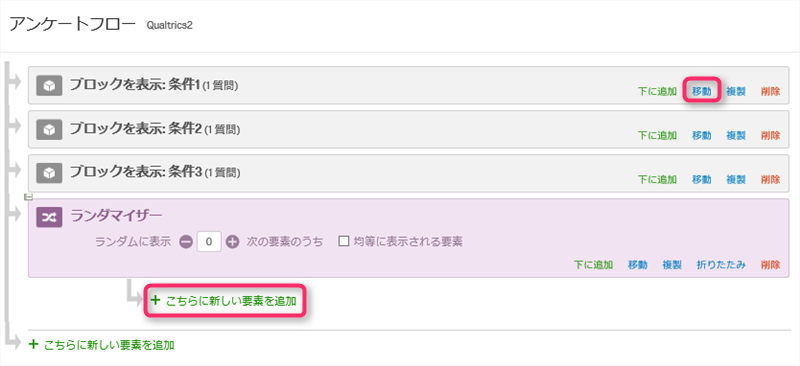
-
移動させた後、「ランダムに表示」という数値が3つになっていることを確認する。
-
これはランダマイザーに含まれるブロックの内、3つをランダムに呈示する、という意味である。
-
この数値を1にすれば、3つのブロックの内、1つがランダムで呈示されることになる。
-
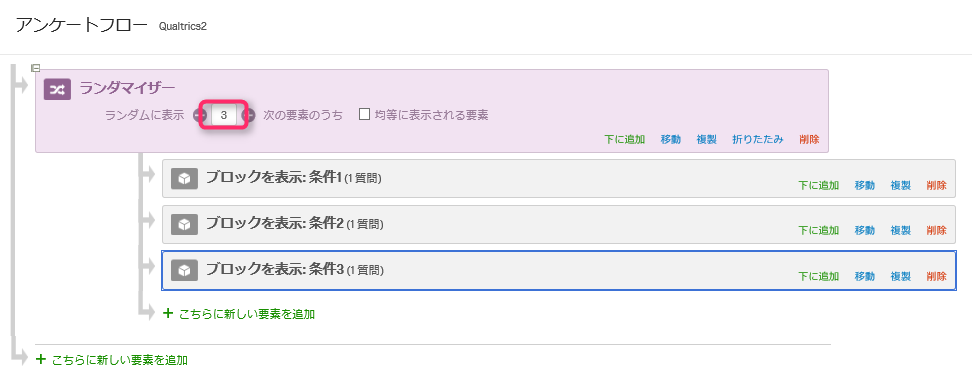
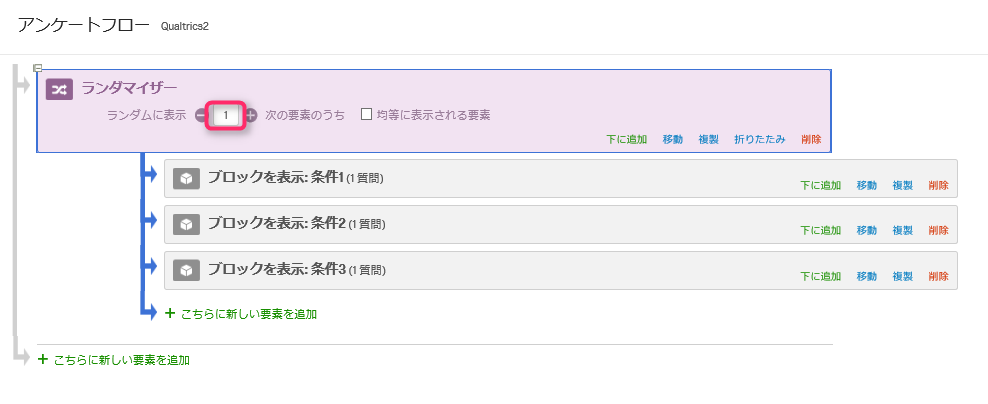
- さらに、その右側にある
均等に示される要因にチェックをいれる。
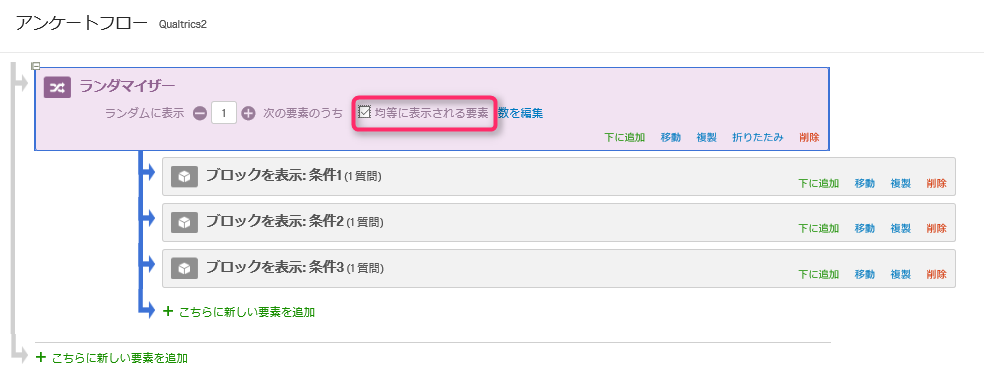
均等に示される要因の右側にある総数の編集をクリックすると以下のような画面が表示される。
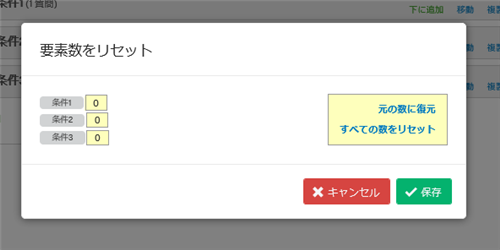
-
均等に示される要因にチェックを入れておくと、条件1、条件2、条件3の右側の数値が常に均等になるようにブロックが表示されるようになる。- つまり、あるブロックが表示される人数に偏りが出ないようになる。
- 仮に30人の回答者が参加すれば、10人ずつにそれぞれのブロックが呈示される。
- ある条件だけに16人が集まり、他の条件には7人ずつ、というようなことはない。
-
元の数に復元やすべての数をリセットを押せば、数字は0になる。- アンケート作成段階での呈示回数も記録が残るため、それが原因で微妙な偏りが生じる可能性がある。アンケート実施前には必ずこの数値が0になっていることを確認しておくとよい。
- 逆に、あらかじめ偏った数値を設定することで、最初の10人には条件1のブロックが呈示されるが、それ以降の回答者には3条件が均等に呈示される、というような状態にすることも可能である。
乱数発生による方法¶
次に、乱数発生を用いて、回答者間で呈示ブロックをランダム化する方法を解説する。ここでは、「分岐」、「埋め込みデータ」、「ウェブサービス」といった機能の使い方も合わせて解説する。ただし、単に参加者間条件のアンケートを作成したい場合には、ランダマイザーを用いるのが最も簡単である。
1. 乱数発生¶
- まず、回答者ごとに乱数を発生させる。
- 乱数発生のためのウェブサービスを呼び出す。最初に
こちらに新しい要因を追加をクリックし、次にウェブサービスを選択する。
- 乱数発生のためのウェブサービスを呼び出す。最初に
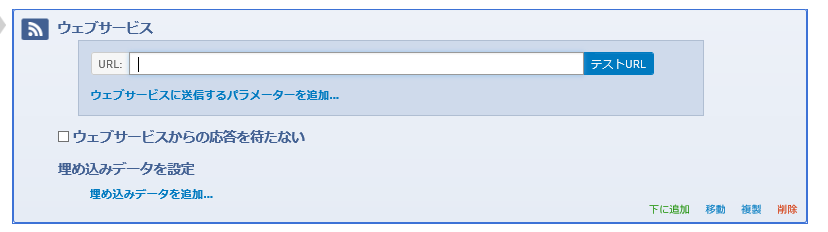
-
表示されたURL入力欄に
https://reporting.qualtrics.com/projects/randomNumGen.phpと入力する- このURLにアクセスすると、指定した範囲の乱数が返される。
テストURLをクリックすると、どのような乱数が発生するかを確認できる。 - 詳細はQualtricsのヘルプ「Web Service」 を参照
- このURLにアクセスすると、指定した範囲の乱数が返される。
-
次に、
「ウェブサービスに送る」にパラメータを追加するを押して、発生させる乱数の条件を指定する。指定しない場合は、2桁の乱数が発生する。- 左側の空欄に「min」と「max」を入力し、乱数の最小値と最大値を指定する。
- ここでは、2条件に分岐させるだけなので、「0」と「1」の2つを発生させる。そこで、最小値0、最大値1の乱数を発生させるように条件を設定する。
- 左側の空欄に「min」と「max」を入力し、乱数の最小値と最大値を指定する。
-
さらに、
埋め込みデータの追加...をクリックする。- 左の欄では、
埋め込みデータの変数に任意の名前をつける。- 埋め込みデータは回答データと同様に記録され、「結果を見る」から確認することができる。
- ここでは、変数名を「condition」とする。
- 右の欄では、プルダウンから
randomを選択し、上記で設定したウェブサービスから得られる乱数を指定する。
- 左の欄では、
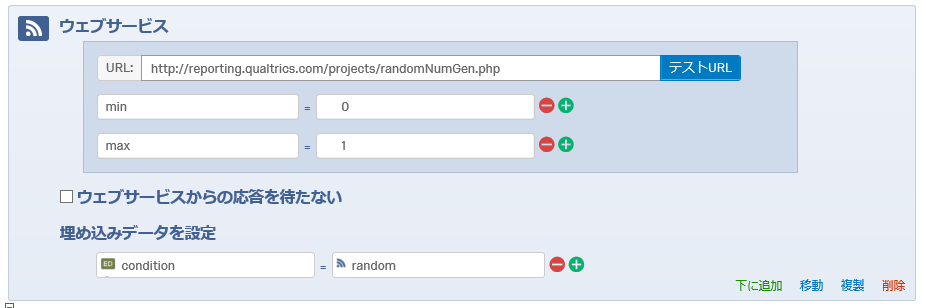
2. 分岐の作成¶
- 最初に
こちらに新しい要因を追加を押し、次に分岐を選択する。分岐を利用することで、「ある条件の場合にのみ呈示されるブロック群」を作ることができる。

条件の追加を押し、条件として埋め込みデータを選択する。さらに、埋め込みデータの具体的な数値を指定する。これによって、埋め込みデータが特定の値の場合に、分岐に含まれるブロックが表示される、ということになる。画面例では、「condition」(発生させた乱数)が「0」の場合に、分岐に含まれるブロックが表示される。

- 同様にもう1つ分岐を作成し、ブロックの移動で全体の配置を整える。
- この場合には、0と1どちらが発生したかで、回答者間で呈示されるブロックが変わるようになっている。
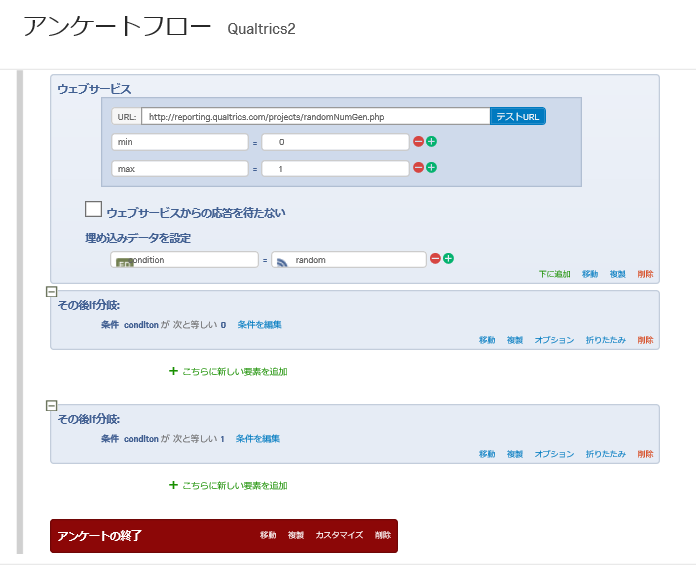
- ランダム化によってアンケートの一部のみを回答者に呈示する場合、プログレスバーをオフにする。プログレスバーは、分岐によって表示されなかった項目やブロックを含む「アンケート全体における回答の進捗」を表示するため、例えば、参加者間2条件のオンラインアンケートでは、50%の進捗でアンケートが終了することになり、混乱を招く。
アンケート終了時に、別のウェブサイトに移動するには?¶
Qualtricsでは、アンケートへの回答後に別のウェブサイトに移動することができる。別々のオンラインアンケートを連続して実施したい場合や、回答後に異なるウェブサイト上での実験課題に取り組んでもらいたい場合に有用である。
- まず、アンケートフロー内の
アンケート終了のカスタマイズをクリックする。

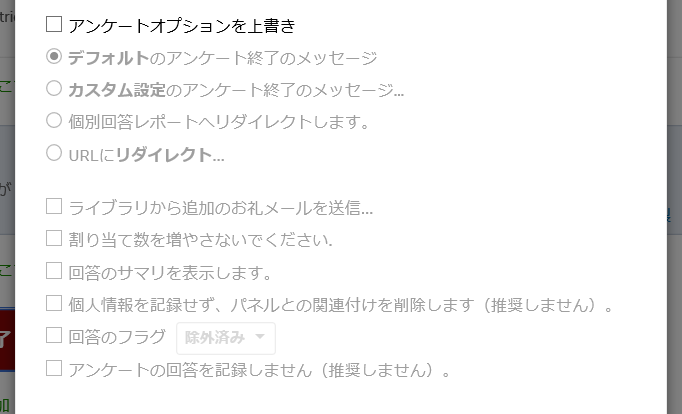
URLにリダイレクト…を選択して、アンケート終了後に移動するウェブサイトのURLを入力する。
ブロックをフローから除外するには?¶
アンケートを作っていると、「作成したが、使用しない可能性のあるブロック」が出てくるかもしれない。そのような場合は、ブロックをアンケート上で表示しないようにすることができる。
- アンケート編集画面で
アンケートフローを開く。
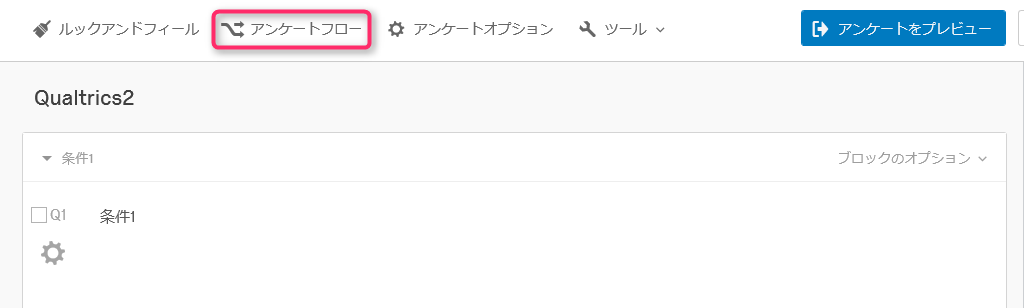
- アンケートに表示しないブロックについて、
削除を選択する。
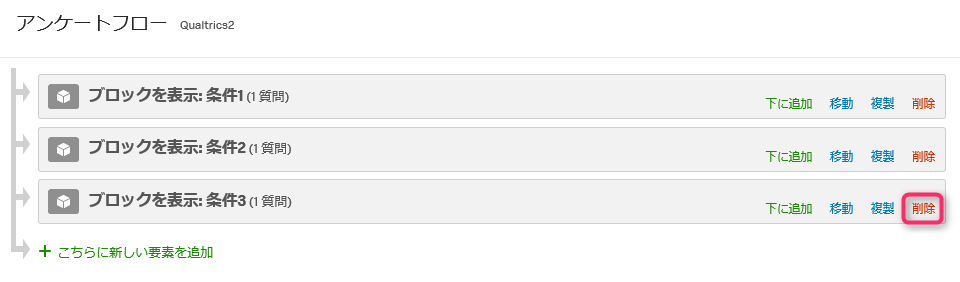
- 以下のようなウインドウが開くので
はいを押す。
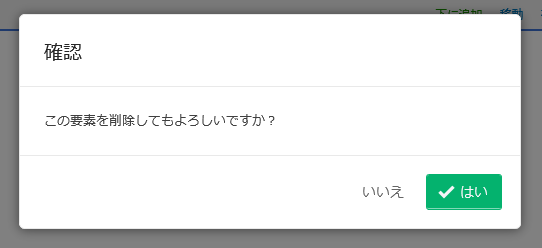
- 削除したブロックはフローから除外され、
アンケートの実施やプレビューで呈示されなくなる。- アンケート編集画面では、フローから除外されたブロックは、以下のように
Not in Survey Flowという印がつく。
- アンケート編集画面では、フローから除外されたブロックは、以下のように
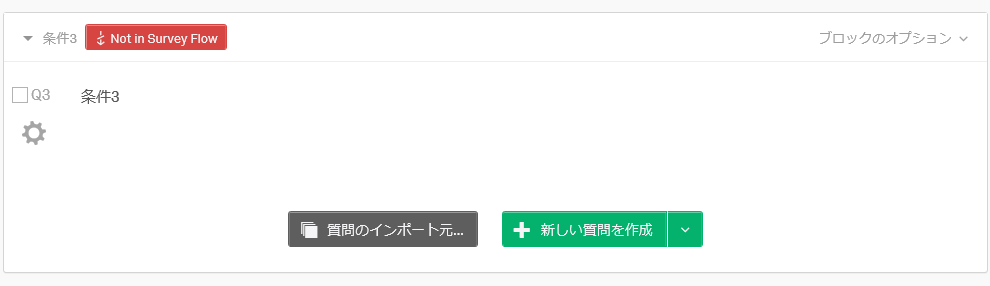
- 削除したブロックを再度アンケートに組み込むこともできる。アンケートフローで
こちらに新しい要因を追加を押し、ブロックを選択する。
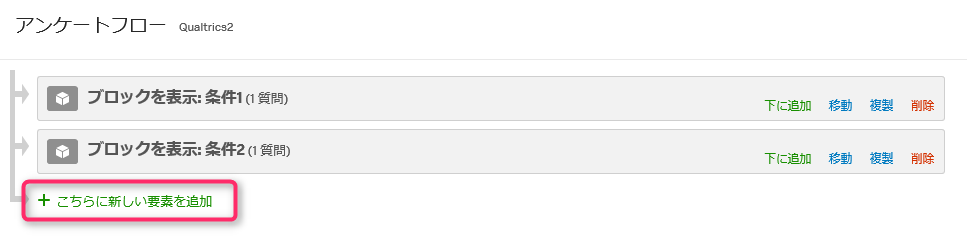
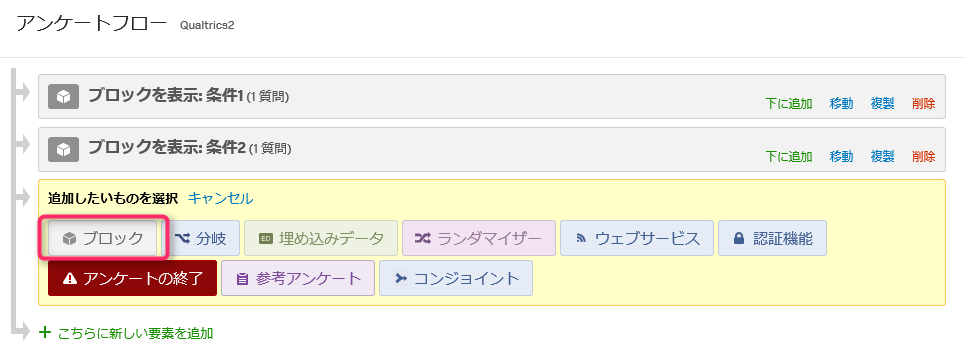
- 削除したブロックを選択する。
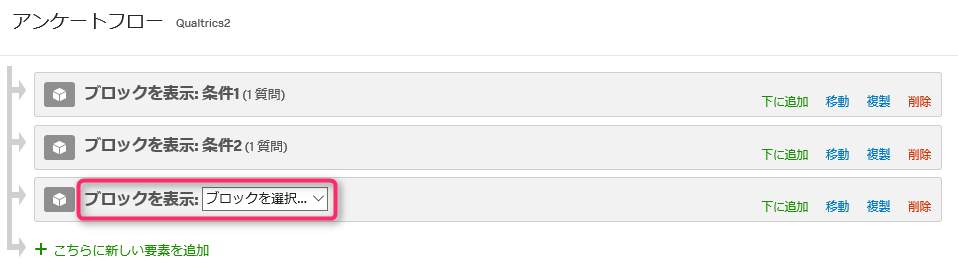
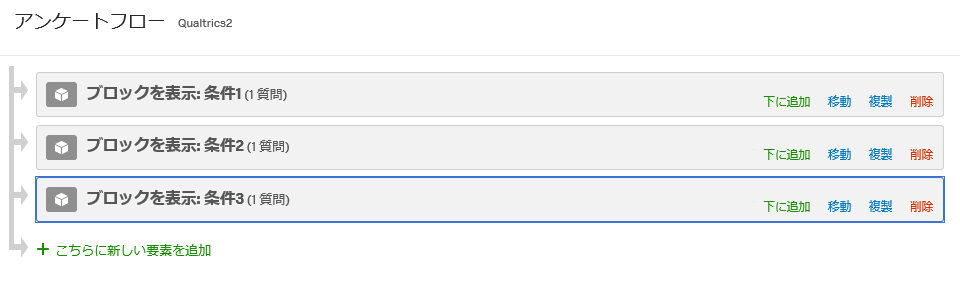
画像を挿入するには?¶
Qualtricsでは、画像ファイルを教示文に埋め込んだり、質問項目として利用することができる。
- まず、ライブラリに画像をアップロードする。あらかじめ表示したいサイズで画像を作成しておく。
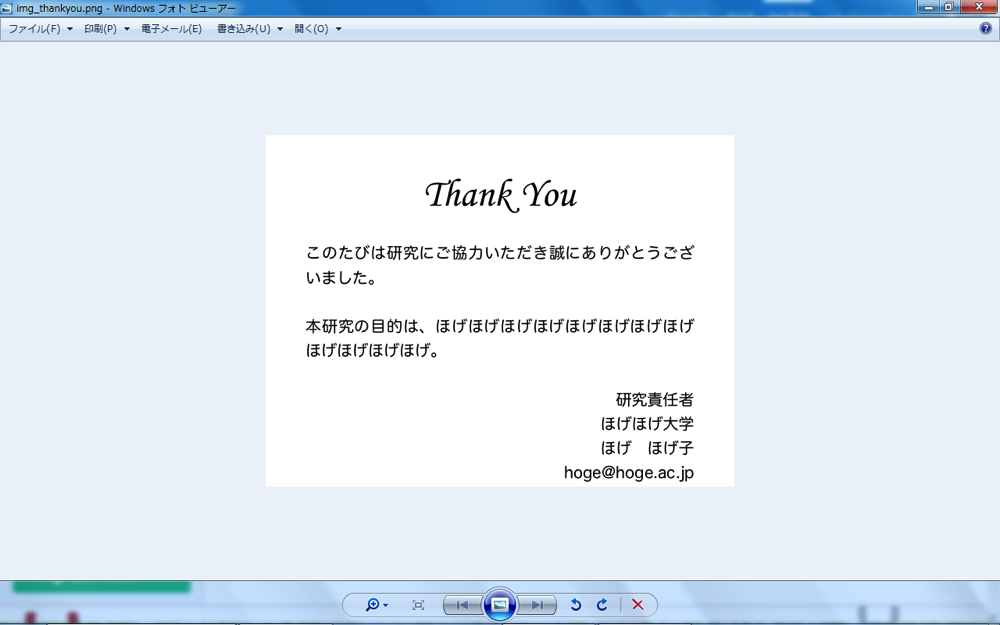
- ページ上部の
ライブラリタブを選択し、グラフィック・ライブラリ→新しいグラフィックのアップロードを選択する。
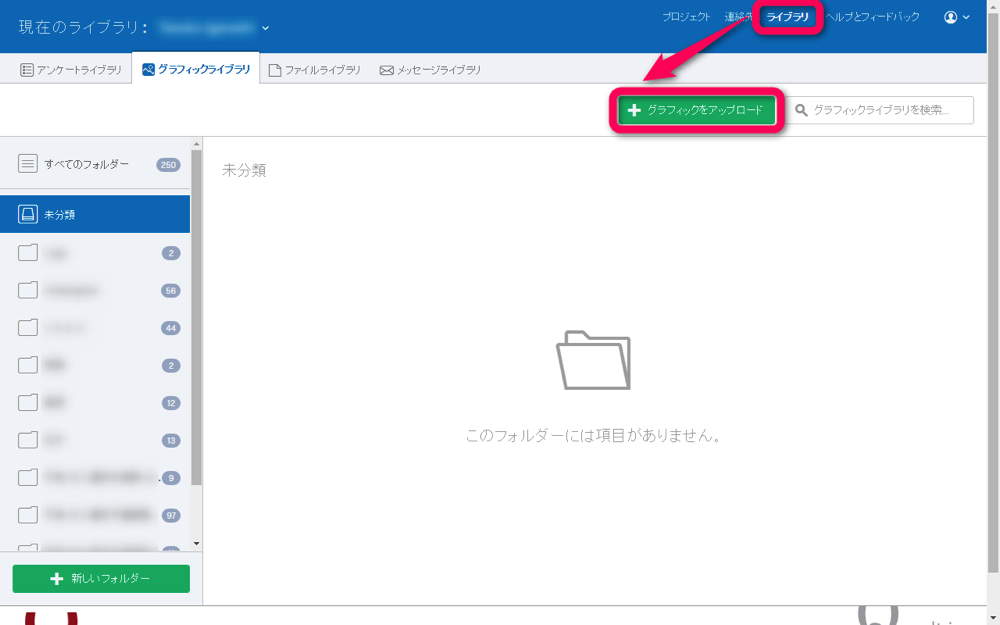
コンピューターからグラフィックをアップロードをクリックし、アップロードしたい画像を指定する。
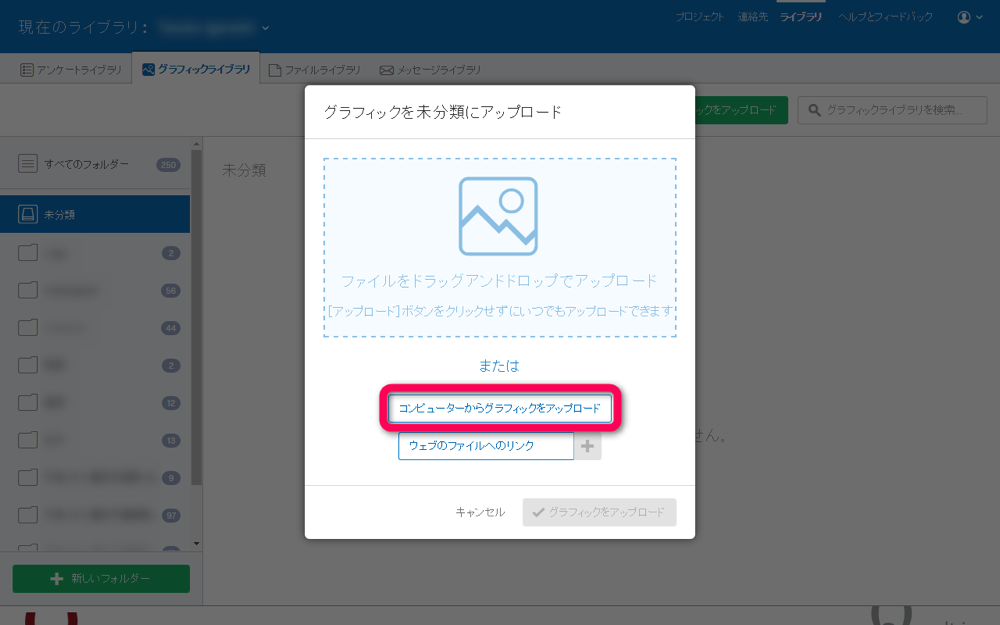
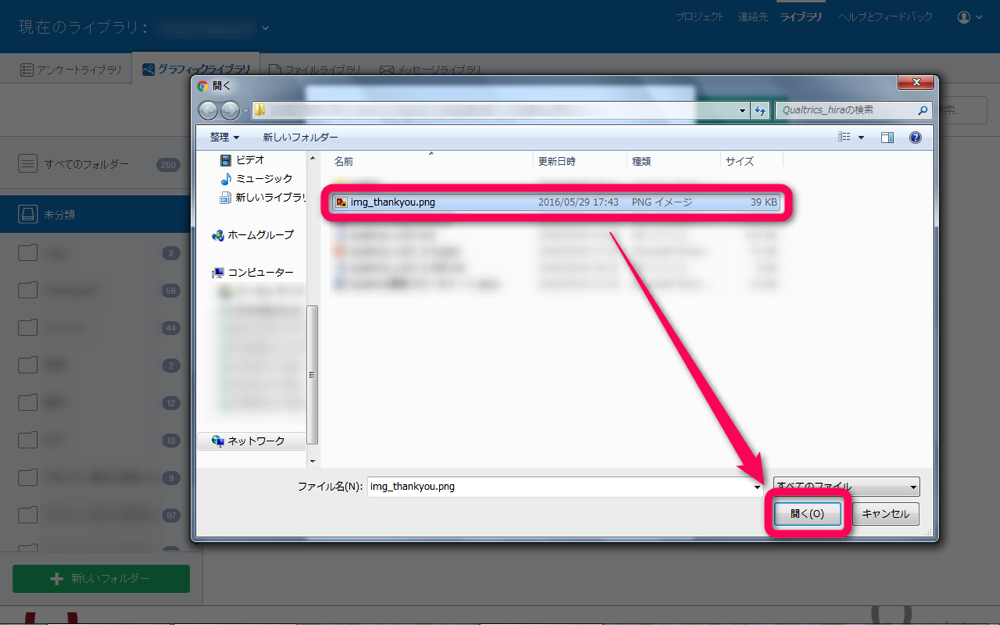
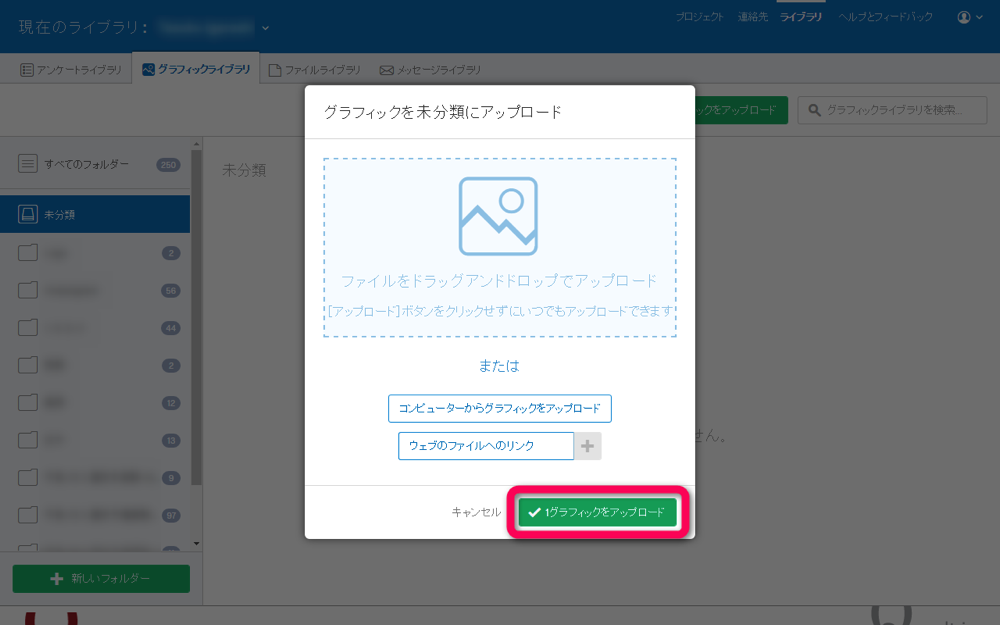
- アップロード完了。
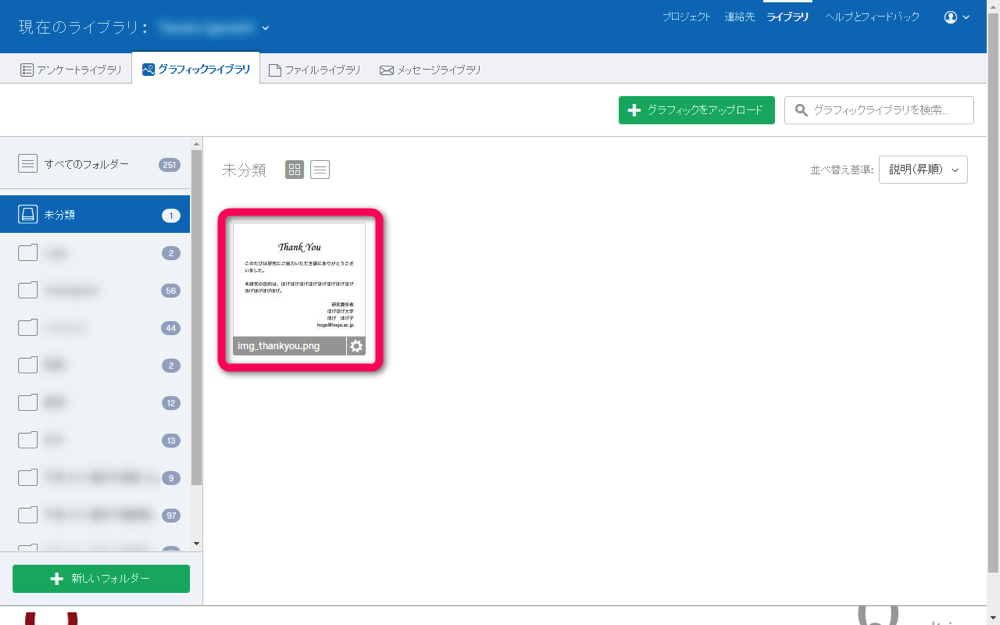
- なお、ドラッグ&ドロップ(複数画像の選択可)でもアップロードが可能である。
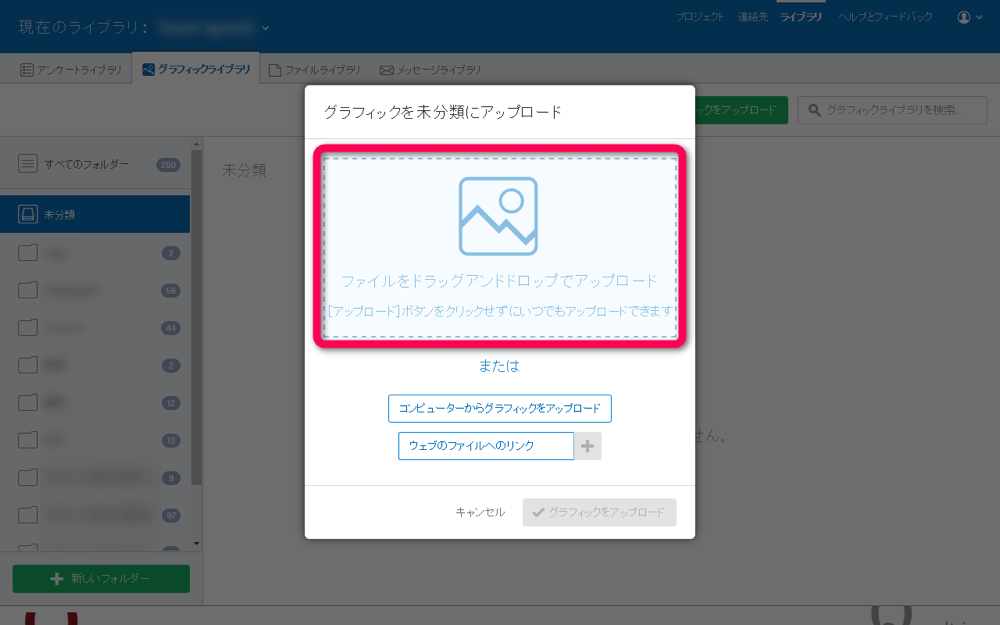
アンケートに画像を挿入する¶
グラフィック→Graphicの順に選択し、質問形式をグラフィックに指定する。
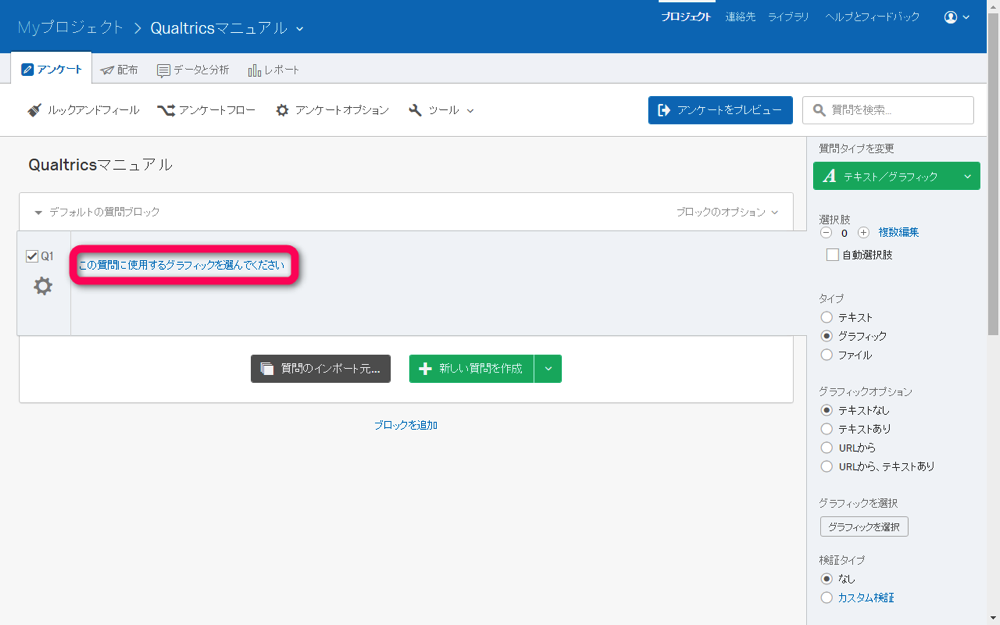
この質問に利用するグラフィックを選択してくださいを選択する。
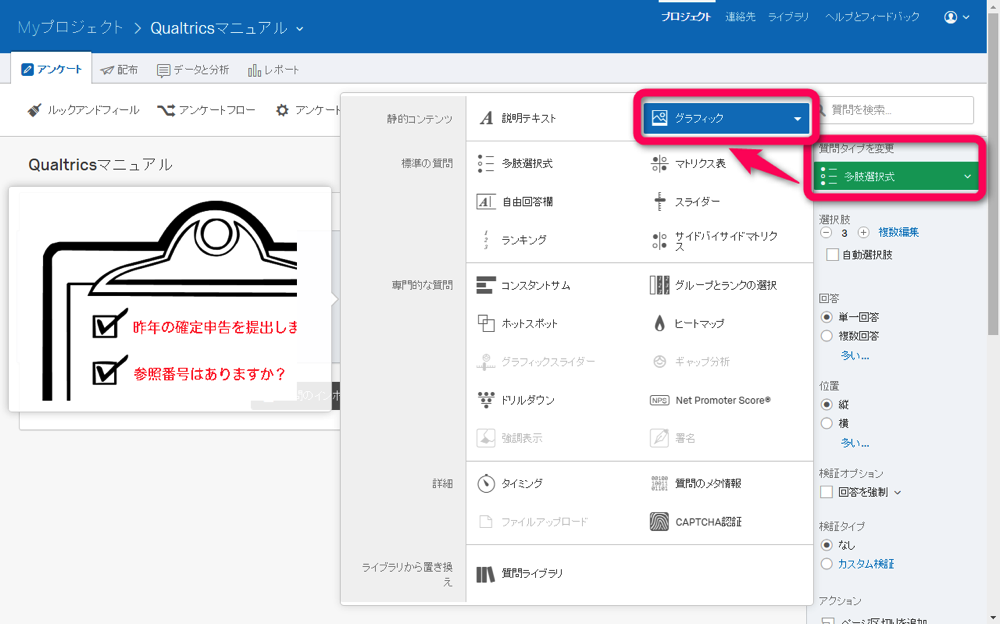
- 参照先がライブラリになっていることを確認し、アップロードした画像を選択する。
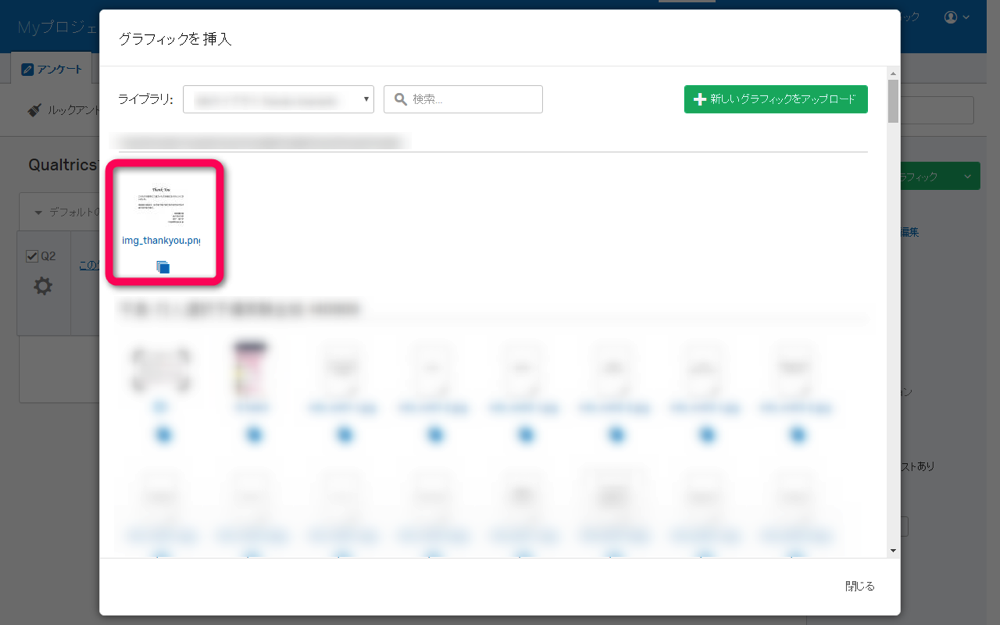
- 画像の挿入が完了。
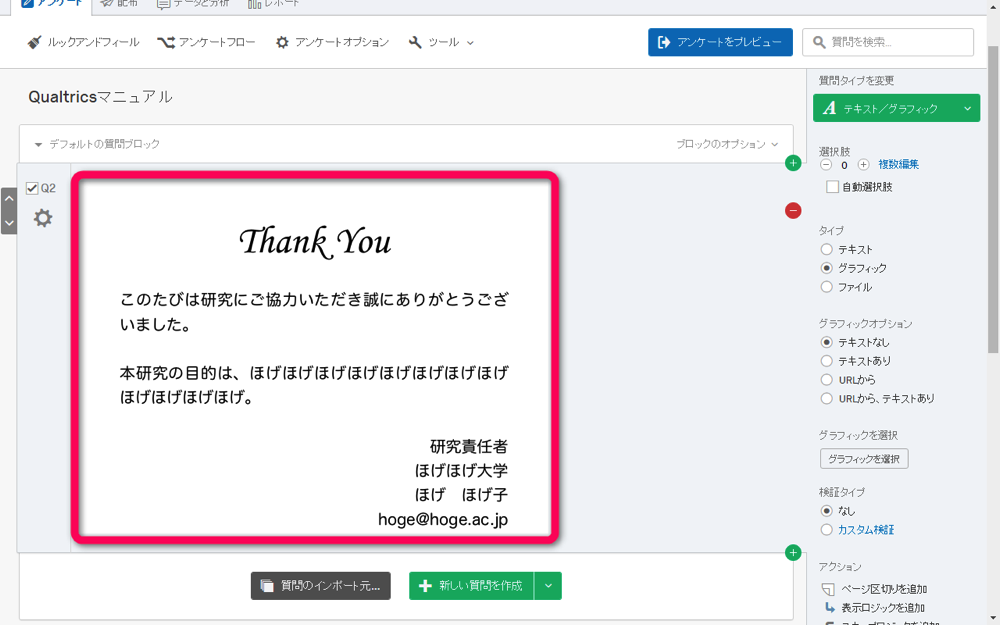
アンケートをプレビューを選択し、画像が正しく挿入されているか確認する。
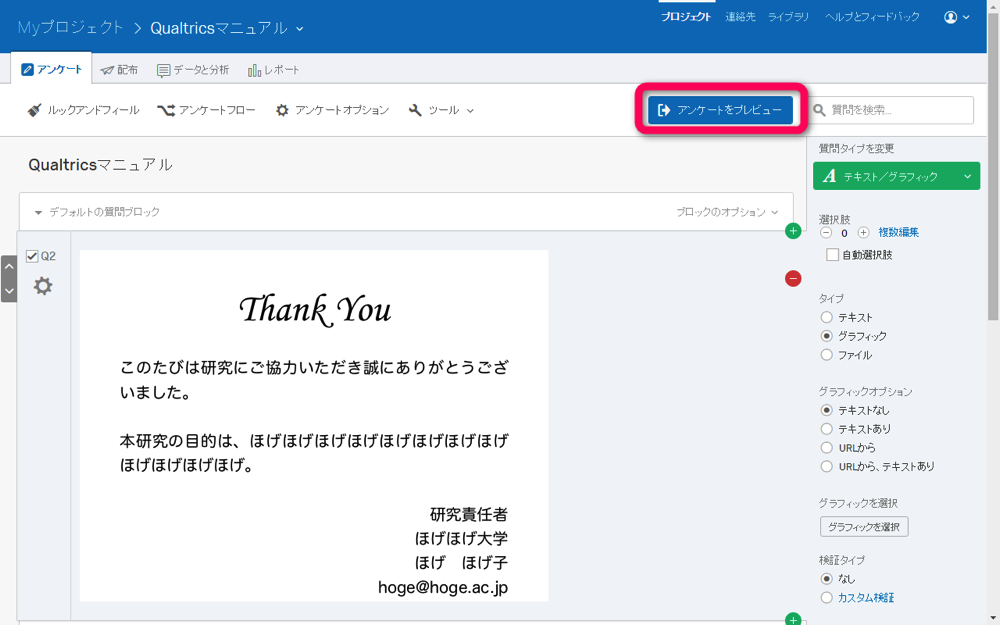
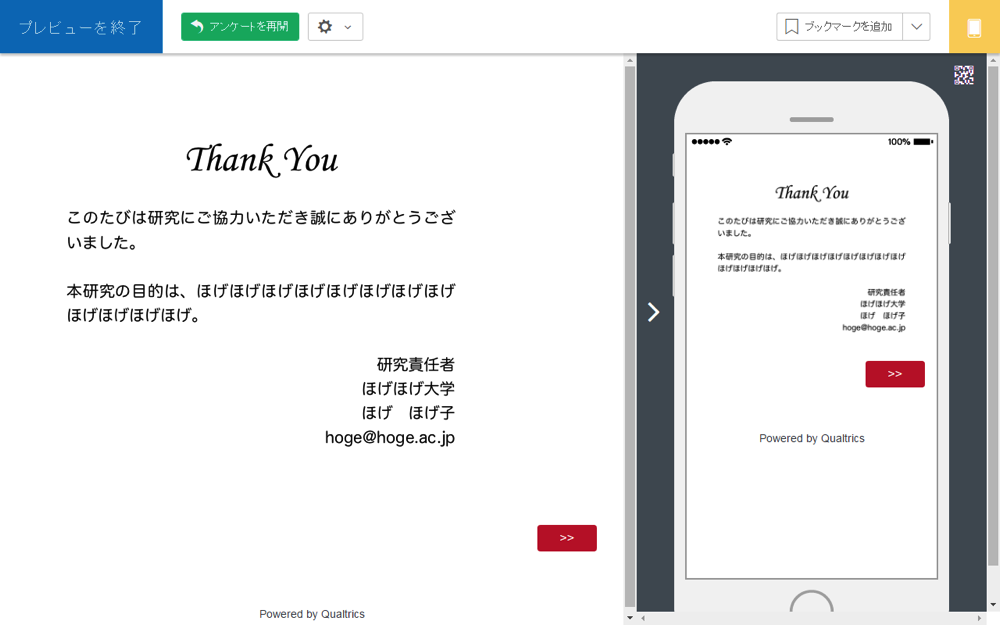
応用編:HTMLで画像を挿入する¶
質問文や項目のHTMLを編集して、直接画像を埋め込むことができる。この例では、Qualtricsのグラフィックライブラリにアップロードした画像を埋め込む。
- アップロードした画像のURLを取得するには、まず
ライブラリを開き、URLを取得したい画像を選択する。
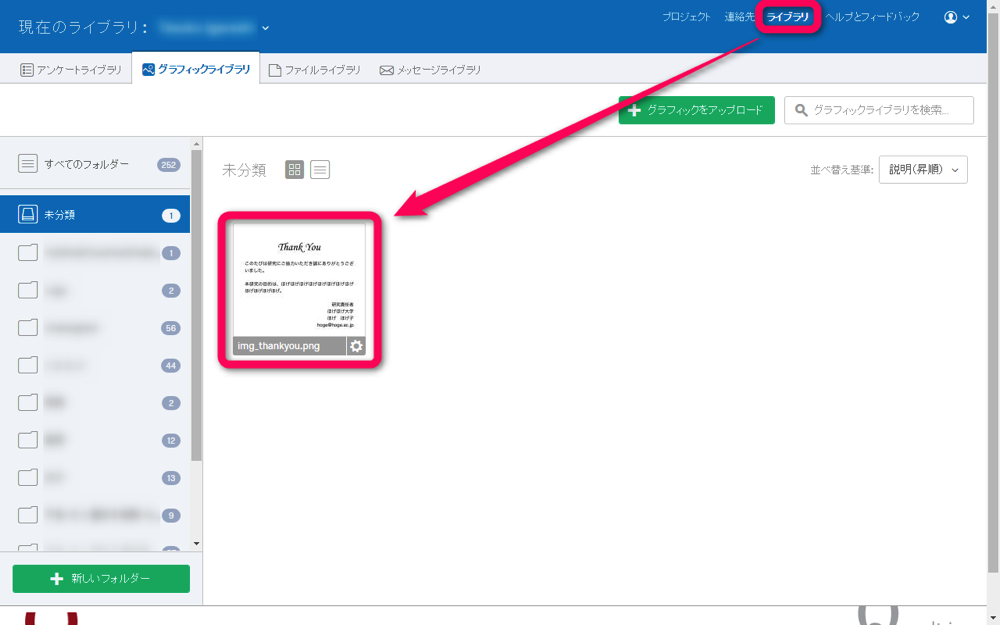
フルサイズ表示をクリックする。
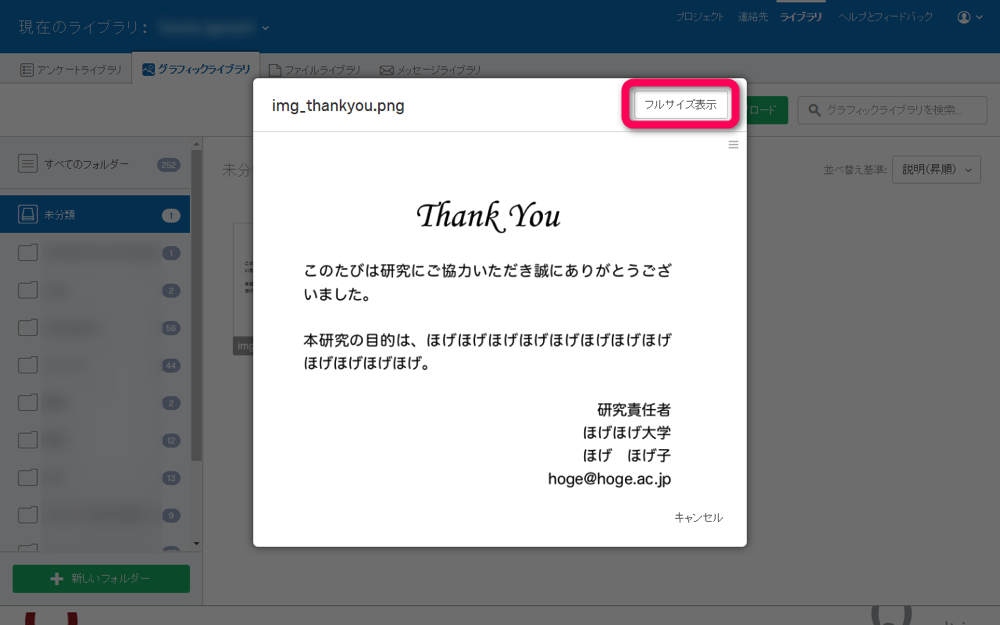
-
別のタブ(またはウィンドウ)で画像が表示される。
-
画像の上で右クリックし、画像アドレスをコピーする。
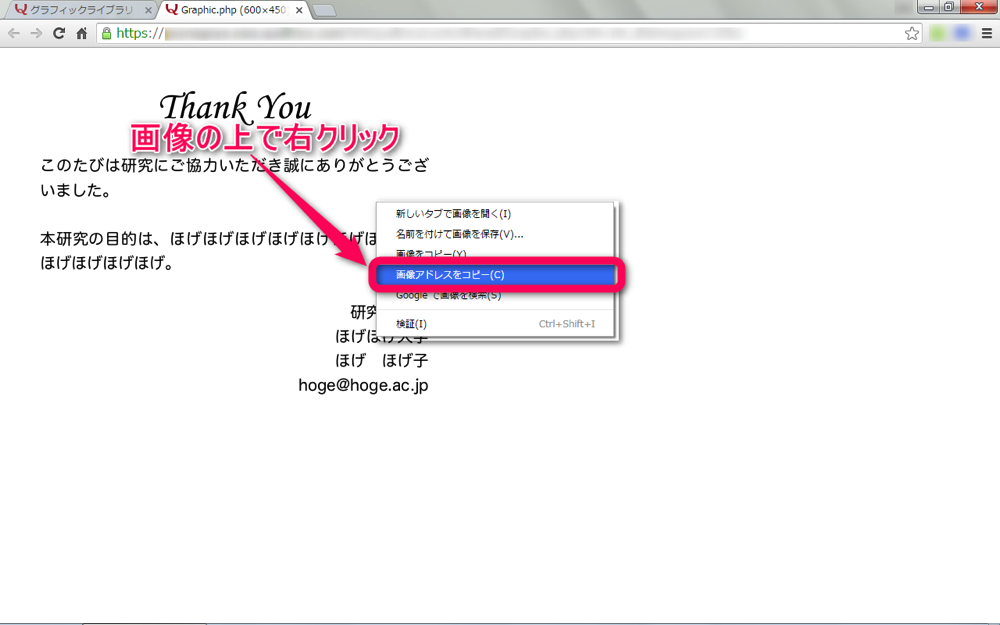
- アンケートに戻り、画像を挿入する質問を作成する。この例では、「説明テキスト」の質問タイプについて解説するが、どの質問タイプでもHTMLを編集することで画像を挿入できる。
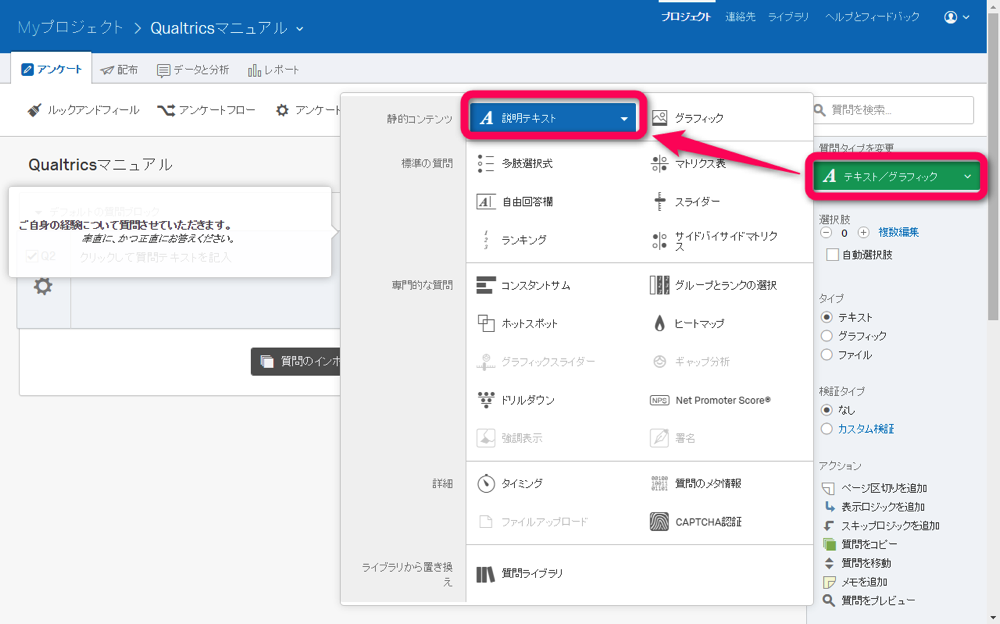
クリックして質問テキストを記入を選択。
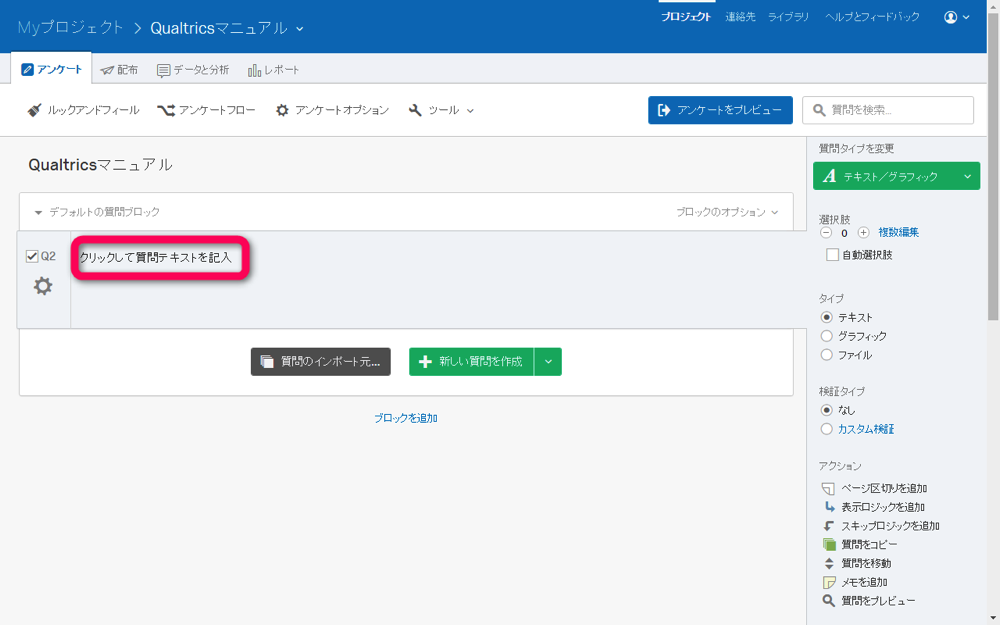
- 右上の
HTML表示を選択する。 - デフォルトでは「通常表示」となっている。
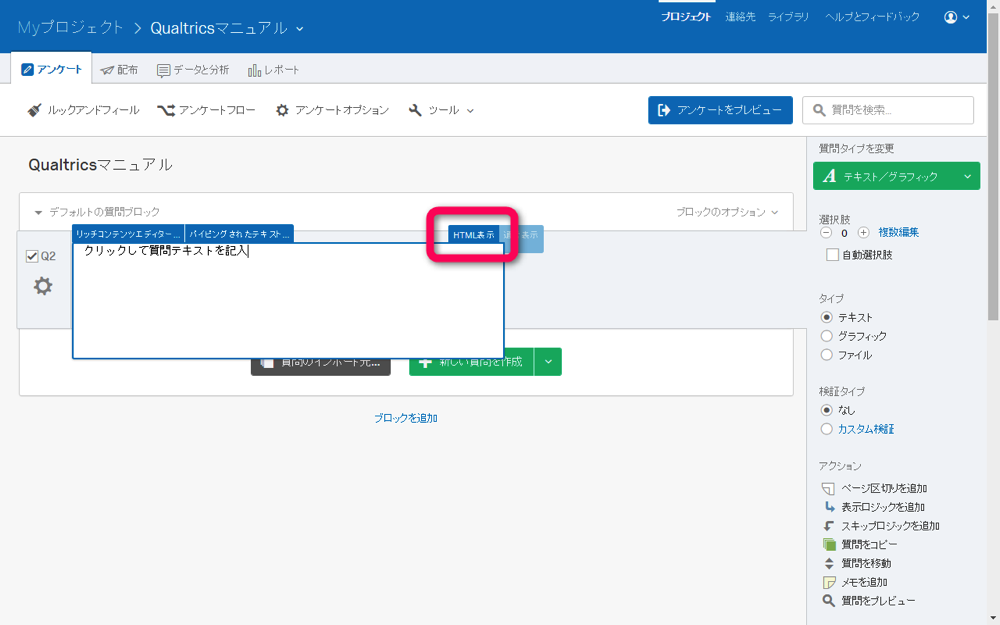
- はじめから入力されていた
クリックして質問テキストを記入を消し、<img>タグを用いて、先ほどコピーした画像のURLを指定する。タグの使い方については解説サイトを参照のこと。表示位置(中央、右寄せなど)や表示サイズなどを指定することができる。<img src="画像URL">
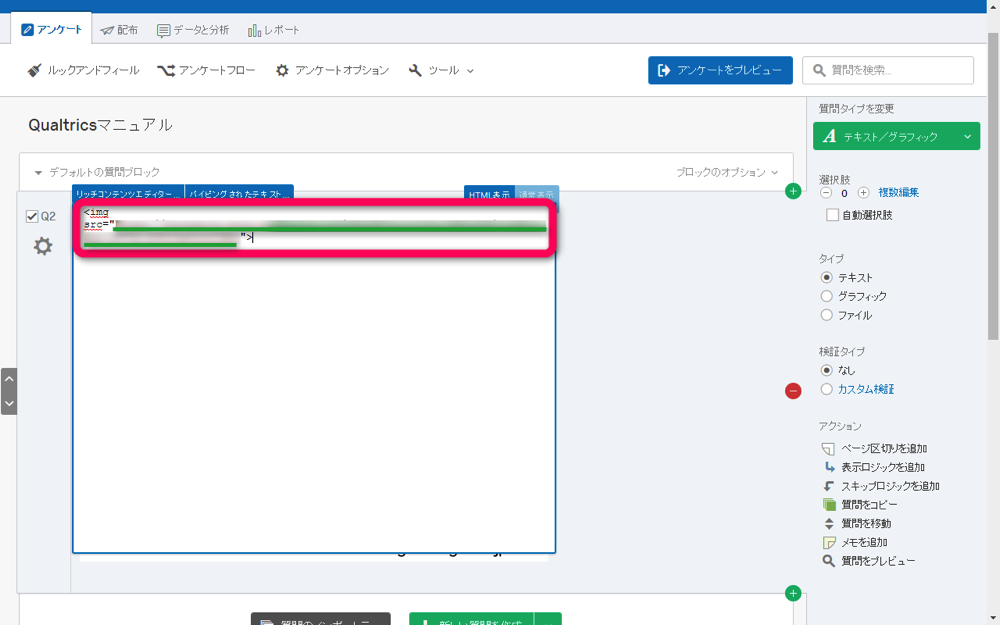
アンケートをプレビューを選択し、画像が正しく挿入されているか確認する。
Qualtricsのサーバーは海外に設置されており、日本からアクセスした場合、画像の表示に時間がかかる場合がある。そのような場合、国内のレンタルサーバーに画像をアップロードしておき、それらの画像URLを指定すると読み込み速度が改善する。
音声や動画を挿入するには?¶
ここでは、YouTube や SoundCloudといった動画共有サービスから、メディア(音声ファイル、動画ファイル)を挿入する方法について解説する。
- Qualtrics社による公式の説明動画はこちら
Qualtricsのライブラリを用いた方法は、ほとんどの音声ファイル・動画ファイルのフォーマットに対応しているが、回答者の環境によってはファイルが正しく再生できないことがある。そのため、メディアをQualtricsのライブラリに直接アップロードするのではなく、YouTubeやSoundCloudにアップロードしたものをURLやHTMLタグでアンケートに埋め込むことが推奨されている。これらのサービスを利用することで、回答者の環境にかかわらず、アップロードされた動画を再生することができる。
URLを使ってメディアを挿入する¶
YouTubeなどの動画共有サービスや、アンケート実施者のサーバなど、Qualtricsのライブラリ以外からメディアを挿入する場合、以下の手順で行う。
- ファイルを挿入したい質問をクリックして選択
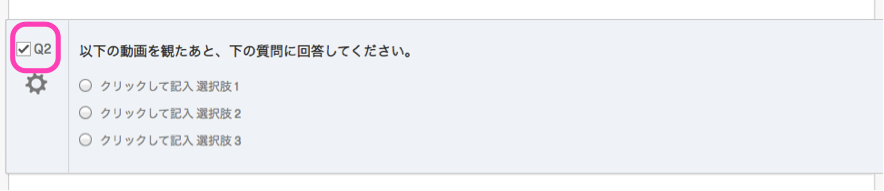
リッチコンテンツエディターをクリックして選択
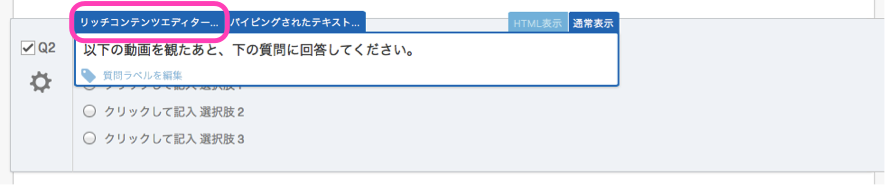
メディア挿入のアイコンをクリックして選択
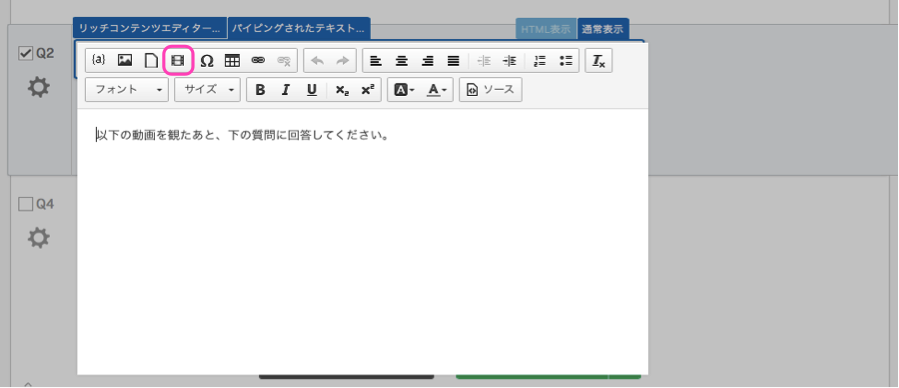
- URL欄にメディアの
URLをペーストする
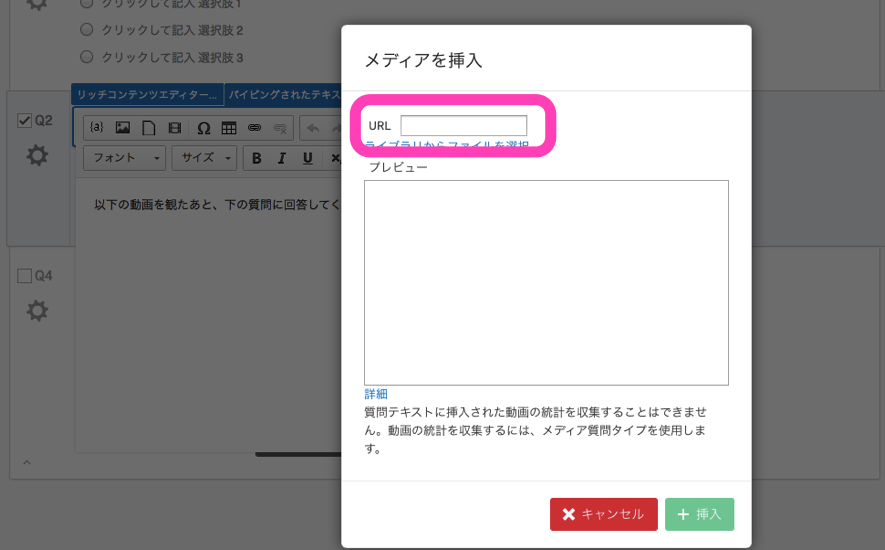
- 動画ファイルの表示サイズ(幅・高さ)を調整する場合、動画のサムネイルの下にある
詳細と書かれた青字の部分をクリック
適切な形でファイルが表示されたら、+ 挿入をクリックする
HTMLコードを用いてメディアを挿入する¶
HTMLコードを用いてアンケートにメディアを挿入することが可能である。ほとんどのメディア共有コンテンツ(YouTube など)では、ウェブサイトなどに当該メディアを埋め込むためのHTMLコードが用意されている。
- HTMLコードは、YouTube上にアップされている動画であれば、簡単に取得することができる。YouTubeで目的の動画を開いたら、
共有→埋め込みコードをクリックするとHTMLコードが表示される。
- ファイルを挿入したい質問をクリックして選択
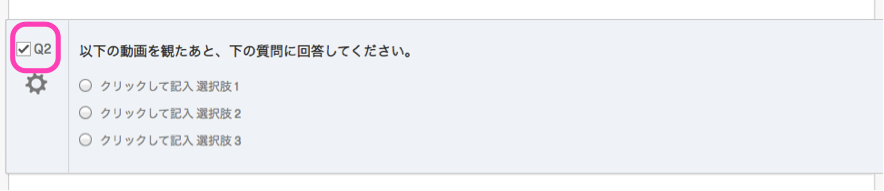
リッチコンテンツエディターをクリックして選択
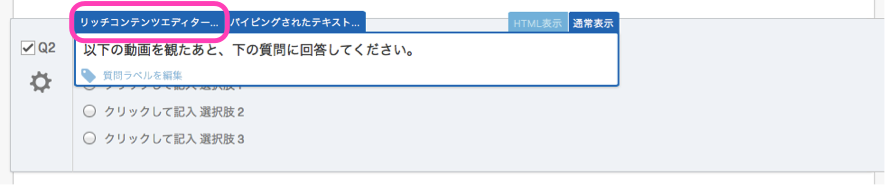
ソースをクリックして選択
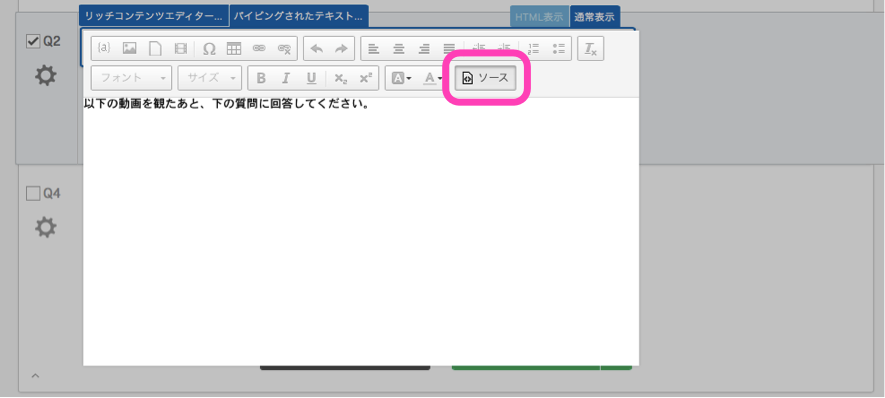
- HTMLコードをペーストする
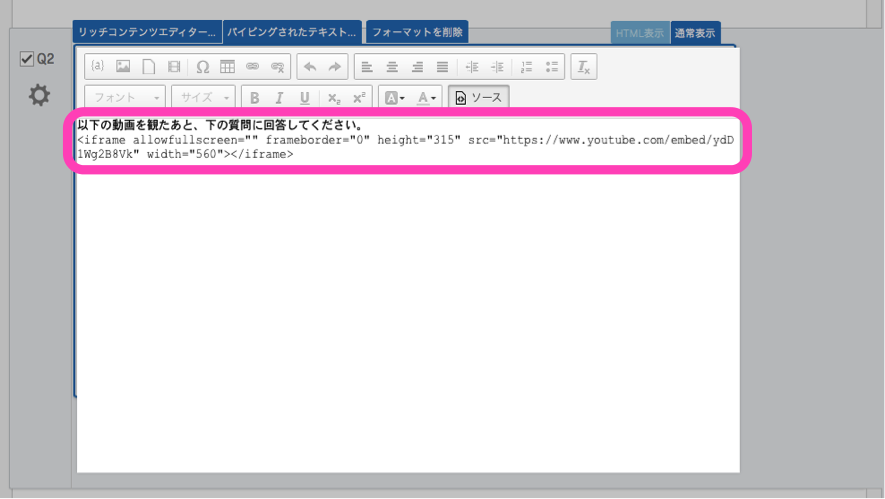
アンケートをプレビューから、メディアが正しく表示されるかを確認
- この方法は、自身のサーバーや、YouTubeにアップロードした動画ファイルをアンケートに埋め込む場合に最適である。
- 他のファイル共有サービスでは、ファイル共有サービスによって提供されるHTMLコードを用いてメディアを挿入する。
YouTubeを利用する場合のカスタマイズ項目¶
YouTubeでは、アンケートを実施する上で最適な形式となるように、再生方式のカスタマイズが可能である。
-
動画を限定公開にする
- 動画の公開範囲を変えることで、アンケート回答者以外の閲覧を防ぐことができる。詳細は、動画のプライバシー設定を変更する(Google)を参照
-
自動再生を設定する
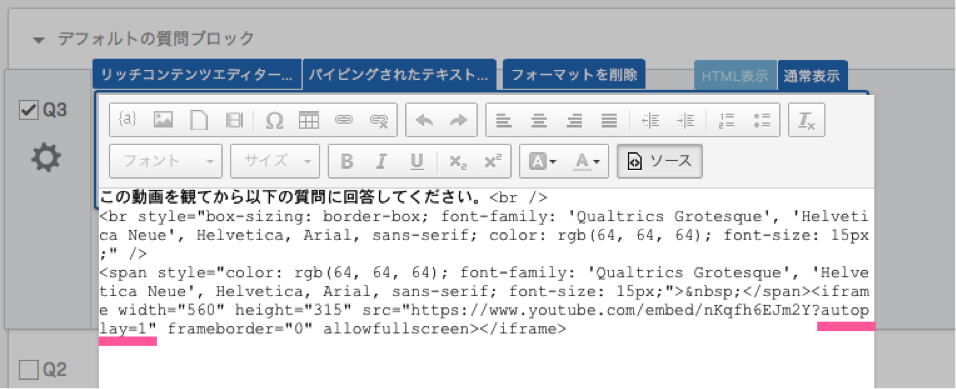
- リッチコンテンツエディターのソースモードで、貼り付けた動画のリンクの末尾に`?autoplay=1`を加えることで、自動再生の設定が完了する
- 動画再生後に表示される関連動画一覧を非表示にする
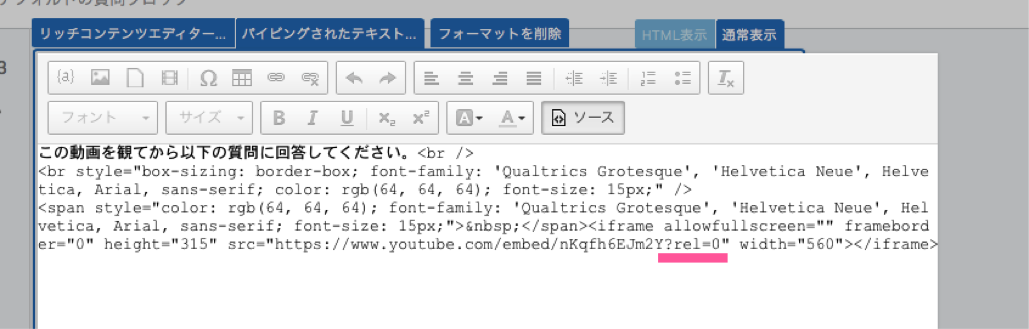
- リッチコンテンツエディターのソースモードで、貼り付けた動画のリンクの末尾に`?rel=0`を加えることで、関連動画一覧の非表示を設定することができる
-
YouTubeの動画の設定を変更する
- その他、詳細な設定(音量調整など)は、Google公式のYouTubeプレーヤーのデモを参照
ライブラリからメディアを挿入する¶
参考のため、ライブラリを用いる方法も説明する。Qualtricsでは、16MB以下の音声ファイル・動画ファイルをサーバに直接アップロードして、アンケートに挿入することができる。アップロードされたファイルは、ライブラリに保存される。
- 16MB以上のファイルのアップロードに関する情報は、所属組織の管理者に問い合わせること。
- ファイルを挿入したい質問をクリックして選択
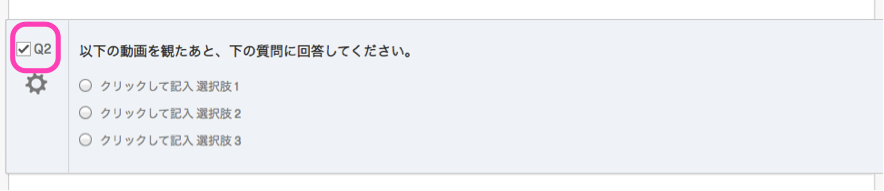
リッチコンテンツエディターをクリックして選択
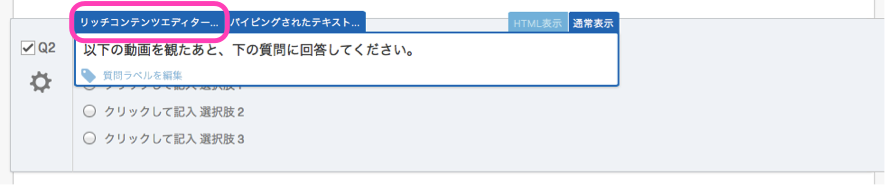
メディア挿入のアイコンをクリックして選択
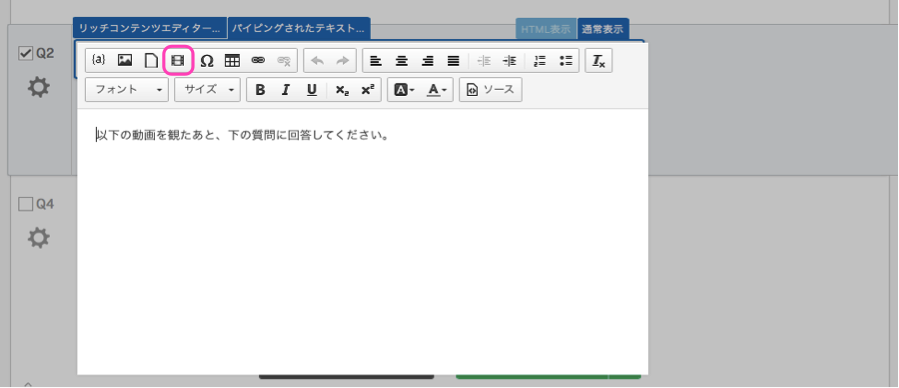
ライブラリからファイルを選択をクリックして選択
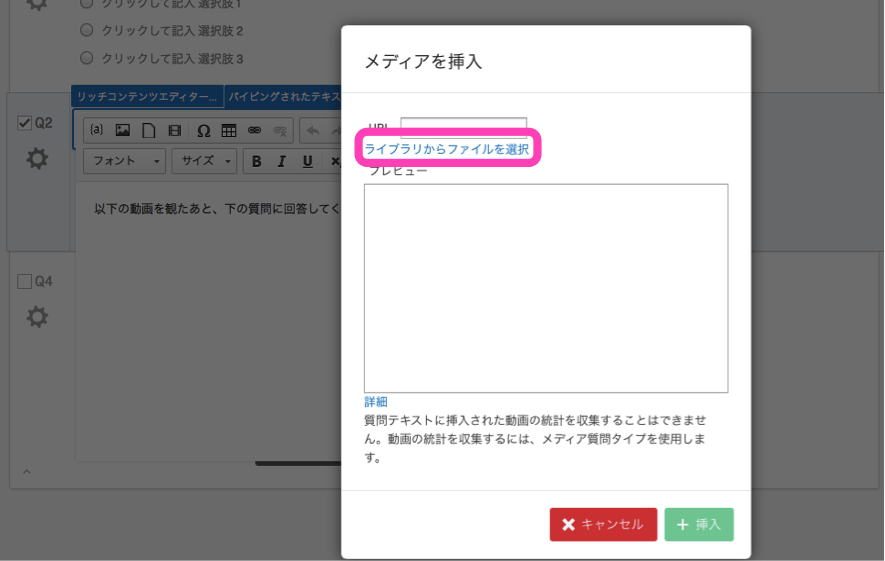
- 挿入したいファイルを選択するか、
新しいファイルをアップロードをクリックして新しいファイルを挿入する
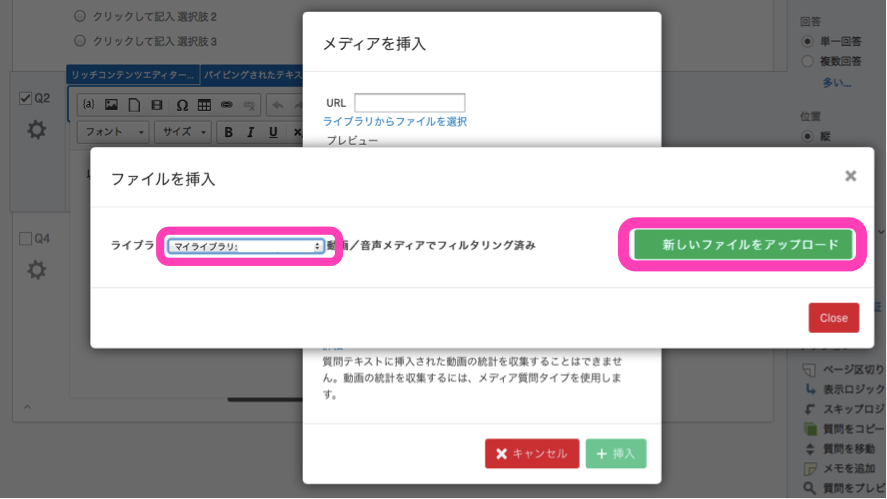
新しいファイルをアップロードする際は、当該ファイルに説明とカテゴリを加えるのが望ましい
- プレビュー画面に表示される
挿入ボタンをクリックする
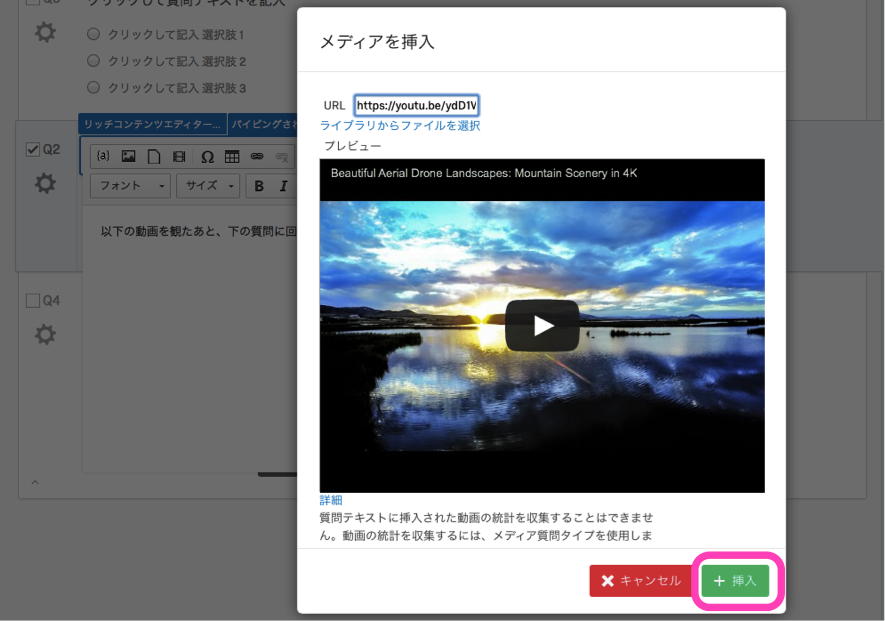
動画ファイルの表示サイズ(幅・高さ)を調整するには、動画のサムネイルの下にある
詳細をクリックする
サポートされているファイルの種類¶
音声ファイル¶
音声ファイルは、MP3フォーマットが推奨されている。WAV形式にも対応している。
動画ファイル¶
一般にはMP4形式が推奨されているが、動画ファイルの最適な形式は、回答者のデバイスやブラウザによって異なる。そのため、複数のフォーマットで動画ファイルを作成し、アンケートフローを用いて、回答者の使用するデバイスとブラウザに最適なファイル形式を呈示することも可能である。
メタ情報を追加し、回答者のブラウザ環境についてのデータを収集する- メタ情報の追加方法は、「回答者の回答環境を知るには?」を参照
- Flash形式の動画ファイルを用いる質問と、MP4形式の動画ファイルを用いる質問の両方を用意する
- Flash形式の動画ファイルを用いる質問には、
アンケートフロー機能を使って表示ロジックを追加する。追加したメタ情報で、Flashバージョンが-1ではない回答者のみが、この質問を閲覧できるように設定する - MP4形式の動画ファイルを用いる質問には、
Display Logicを追加する。追加したメタ情報で、Flashバージョンが-1である回答者のみが、この質問を閲覧できるように設定する
回答者は、自分のブラウザ環境に適したファイル形式で動画を再生できるようになる。
特定の回答を行ったときのみ、別の質問に進めるようにするには?¶
回答によって、表示させたい質問が異なる場合がある。そのようなケースでは「表示ロジック」の設定を行う。ここでは例として、「過去のスポーツ経験」がある人にのみ、どのようなスポーツの経験があったのかを尋ねる質問を表示させる。
- 目標:「あなたは過去にスポーツの経験がありますか?」の質問に「はい」と答えた人にのみ、経験のあるスポーツを尋ねる質問を表示する。
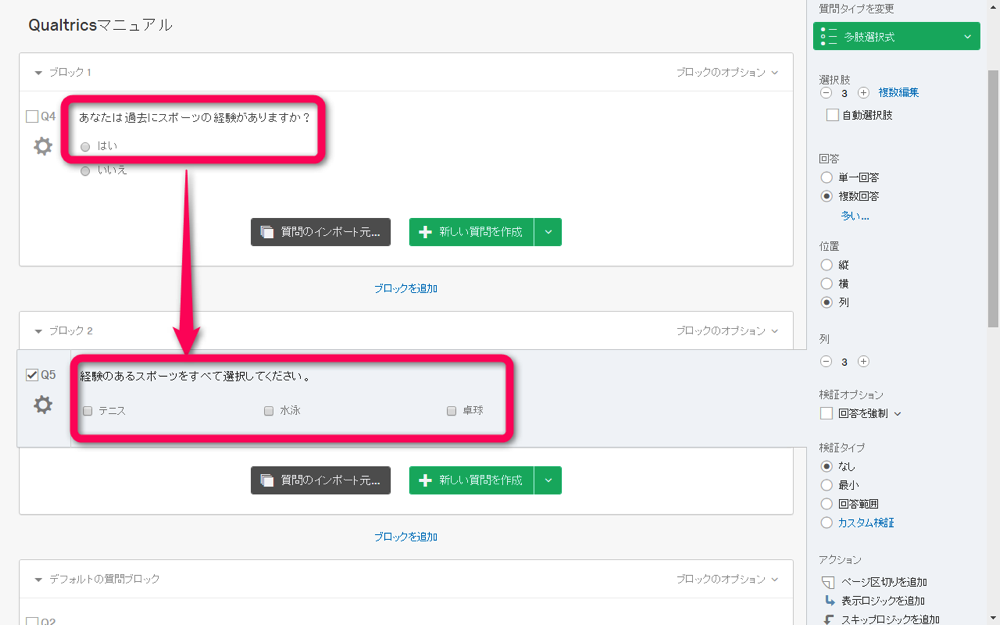
- 他の質問への回答によって、表示するか否かを変更したい質問の、
歯車のアイコンをクリックし、表示ロジックを追加のメニューを選択する。
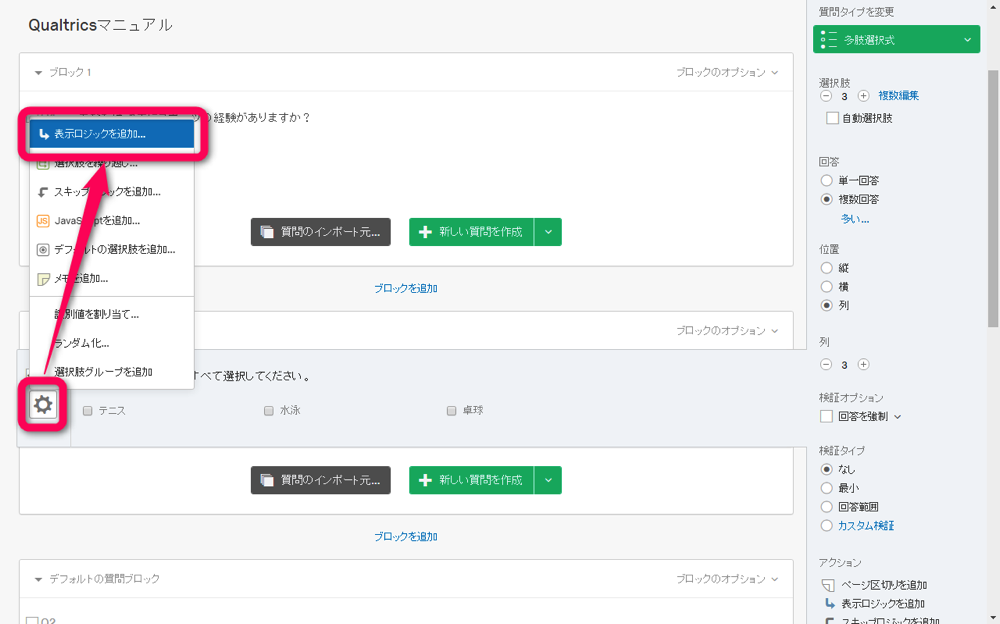
-
前の質問への回答によって、次の質問を表示するかどうかを設定するため、「質問」→「表示させるか否かを設定するための質問」→「選択枝」→「選択済み」を選択する。
-
「回答の値が4以上」の場合、「選択枝が選択されていない」場合など、細かな設定が可能。
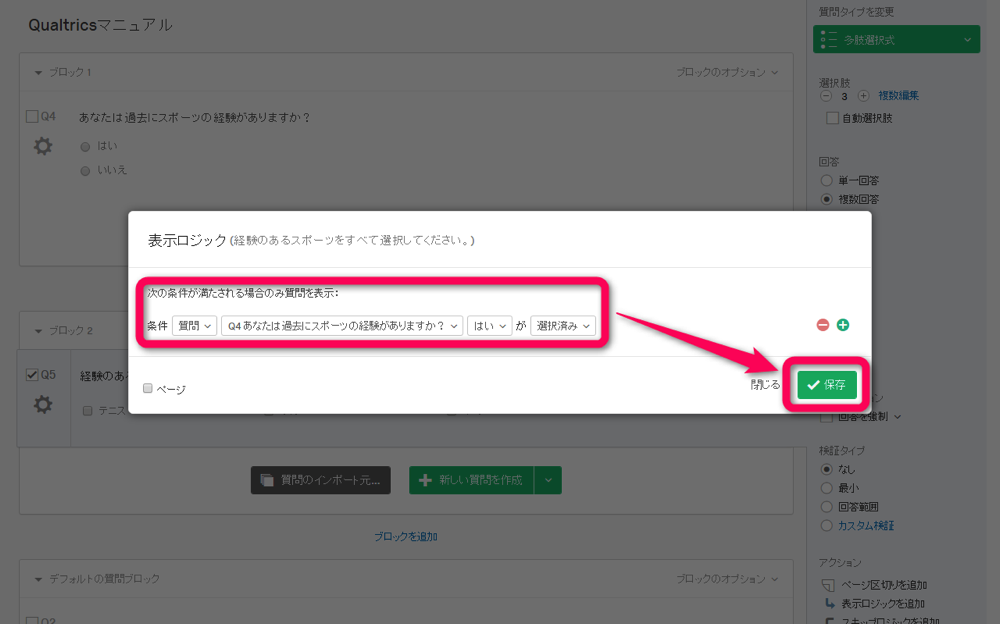
- 設定した表示ロジックの内容が、以下のように質問項目に反映される。
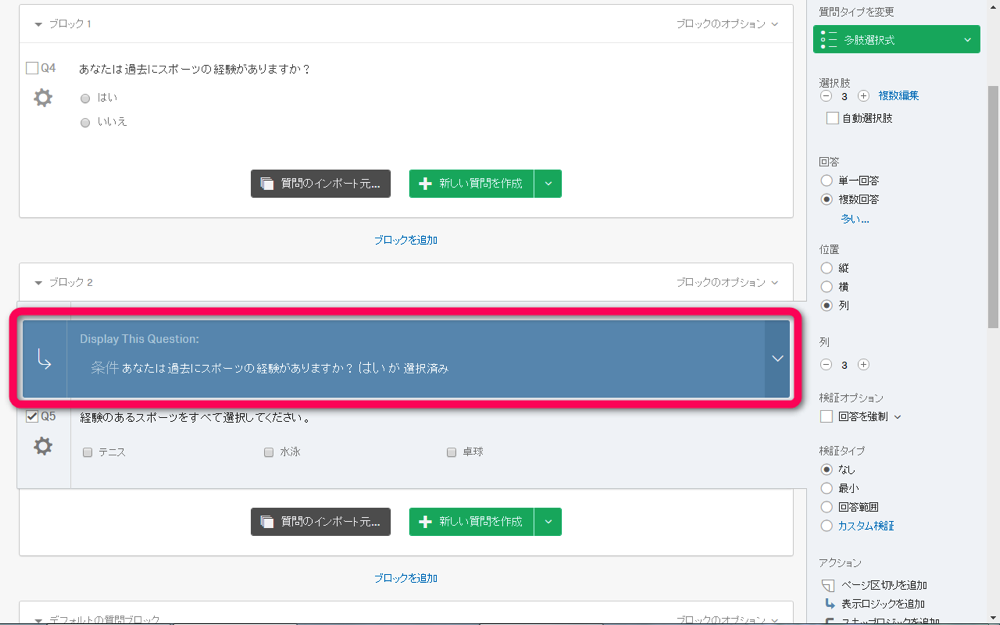
-
応用:複数の条件を組み合わせることも可能である。その場合、表示ロジックの設定の
+をクリックし、追加する条件を設定する。AND条件:設定した条件を全て満たす場合に表示OR条件:設定した条件のいずれかを満たす場合に表示
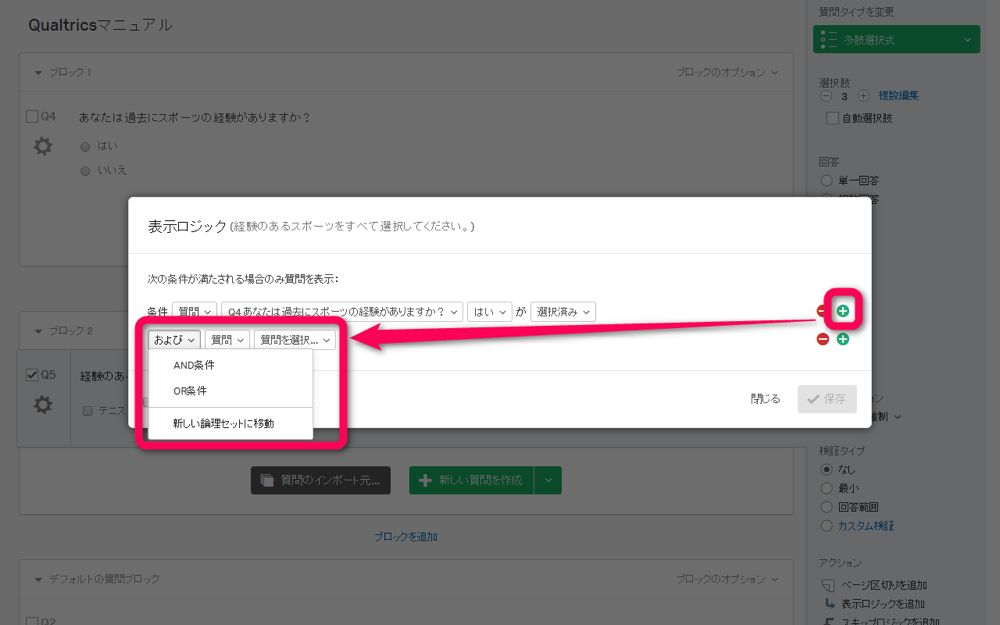
調査協力者の回答を、その後の質問項目に反映させるには?¶
パイプされたテキスト (piped text)の機能を使うと、特定の質問の回答値を以降の質問に埋め込むことができる。この機能によって、質問「紙」では難しかったインタラクティブなアンケートを作成できる。また、回答者の負担を減らすことにもつながる。
基本編:単一の人物を思い浮かべて回答をしてもらう場合¶
例として、回答者に1ページ目で具体的な人物(例:友人や家族)1名のニックネームを回答してもらい、2ページ目でその人物に関する質問を尋ねるアンケートを作成する。
- 1ページ目
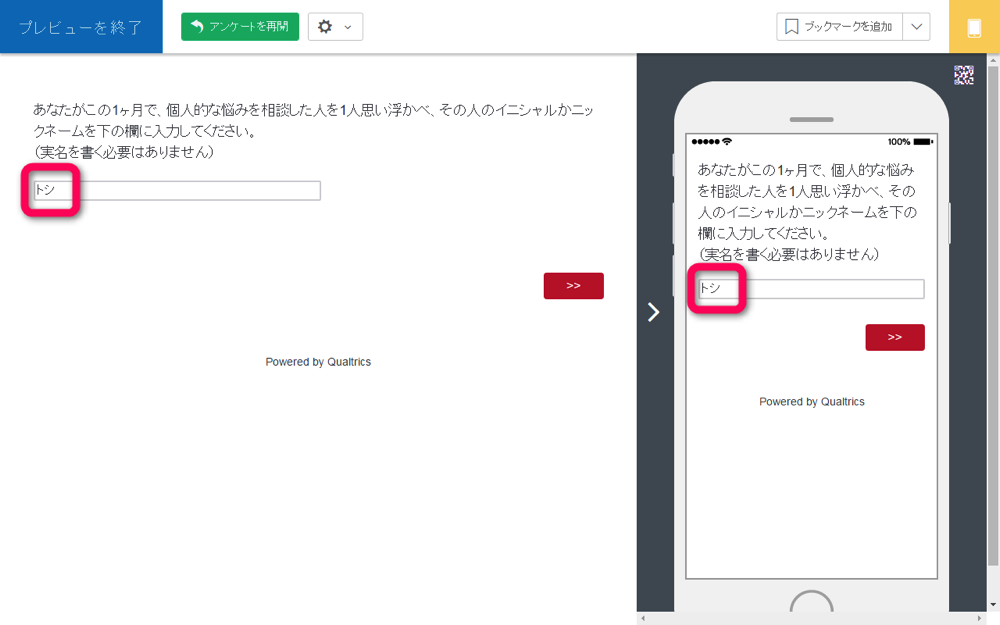
- 2ページ目(1ページ目の回答が、教示や質問項目に反映されている)
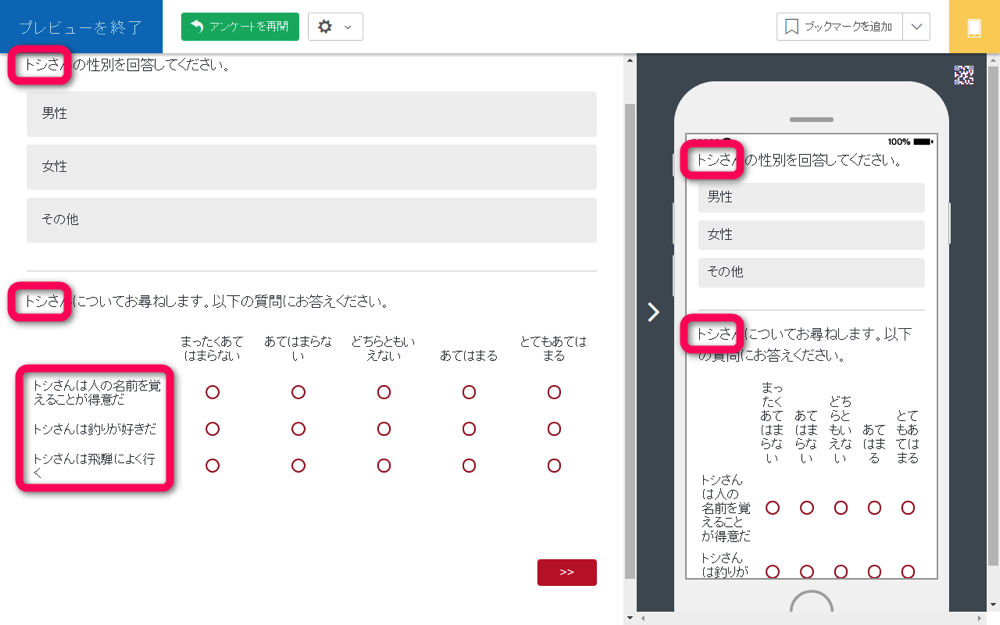
- まず、テキスト入力で回答してもらう項目と、入力してもらった人物の性別を尋ねる質問を作る。この段階では、まだ「パイプされたテキスト」の機能は使用しておらず、回答者に入力してもらったニックネームが入る場所は、空欄にしてある。
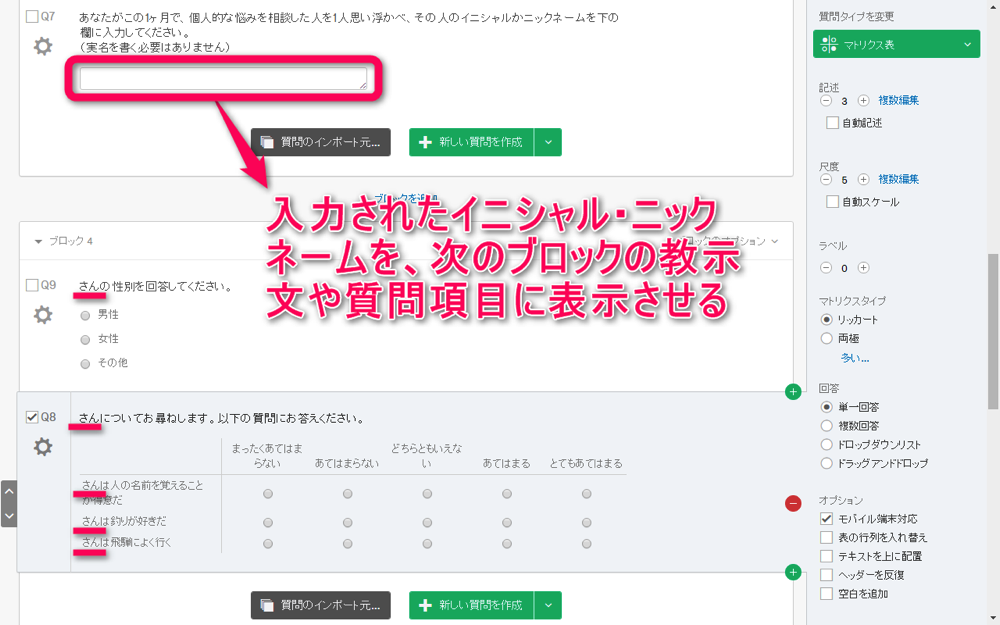
- 入力されたテキストを表示したい箇所で、
パイピングされたテキスト→アンケートの質問→該当する質問→質問の回答を選択する。
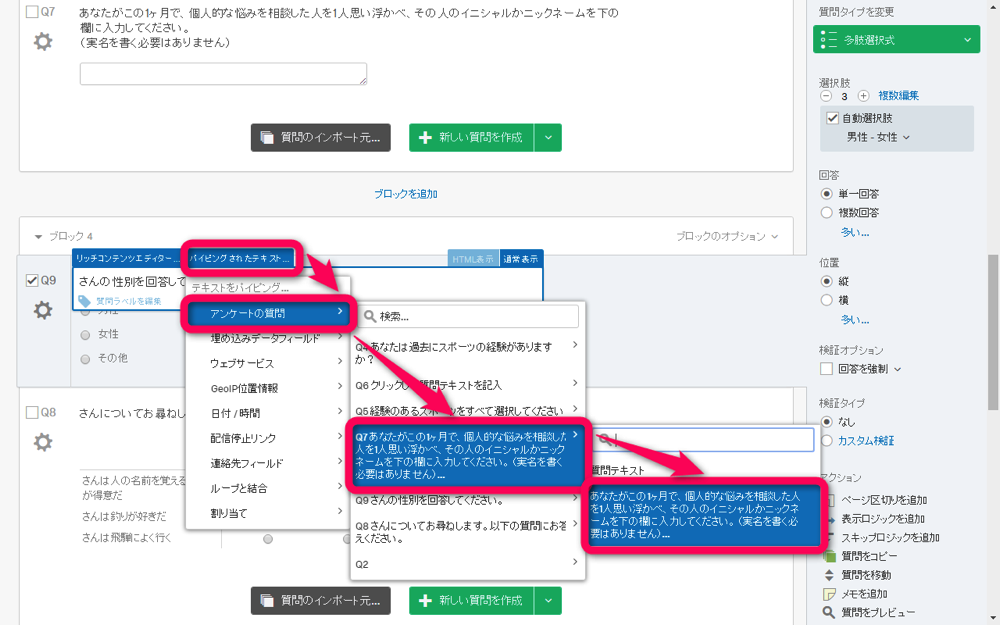
- すると、リンクが貼られる。このリンクは、1問目 (Q7) のテキスト入力の結果を参照しており、実際のアンケートでは、回答者ごとの1問目への回答内容が表示される。
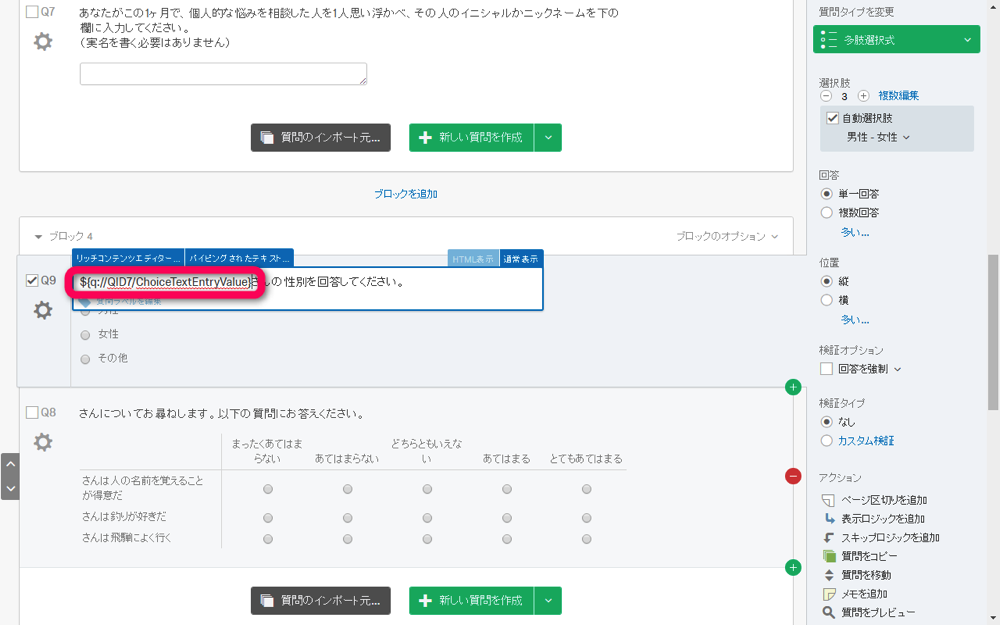
- このリンクをコピー & ペーストすれば、1問目 (Q7) への回答内容を他の箇所に表示されるよう設定できる。
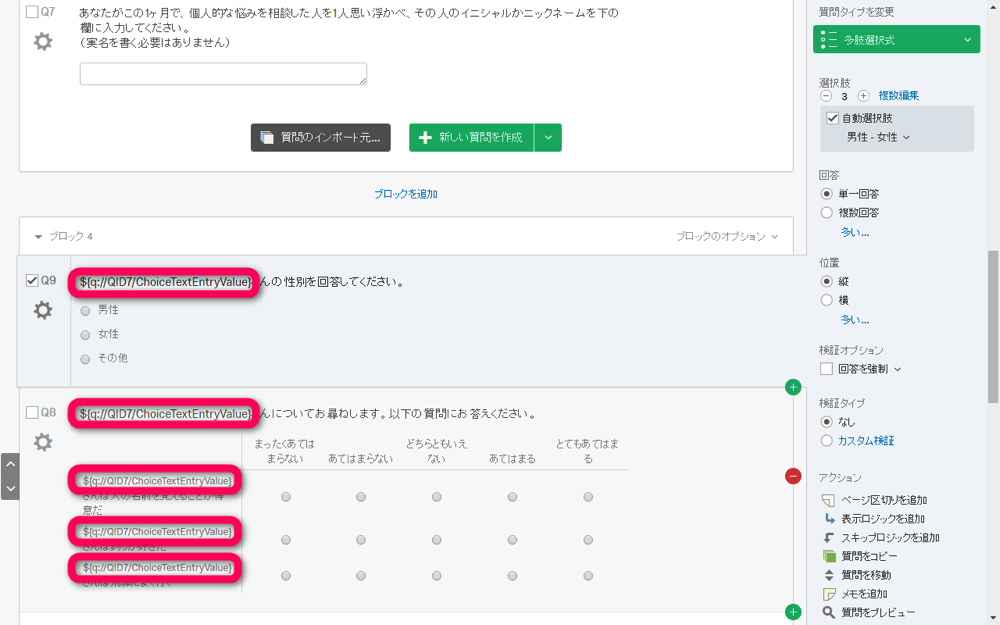
応用編:複数の人物を思い浮かべて回答をしてもらう場合¶
基本編では、回答者に1名のみを思い浮かべてもらったが、ここでは応用編として、回答者に最大3名を挙げてもらい、回答人数に応じて質問を表示する方法について説明する。
- 1ページ目
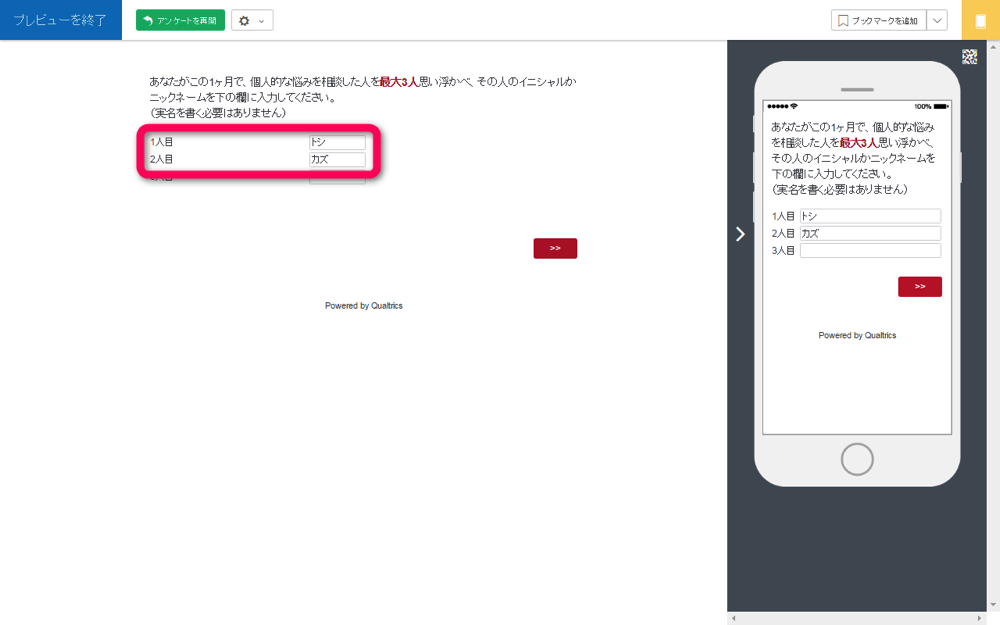
- 2ページ目
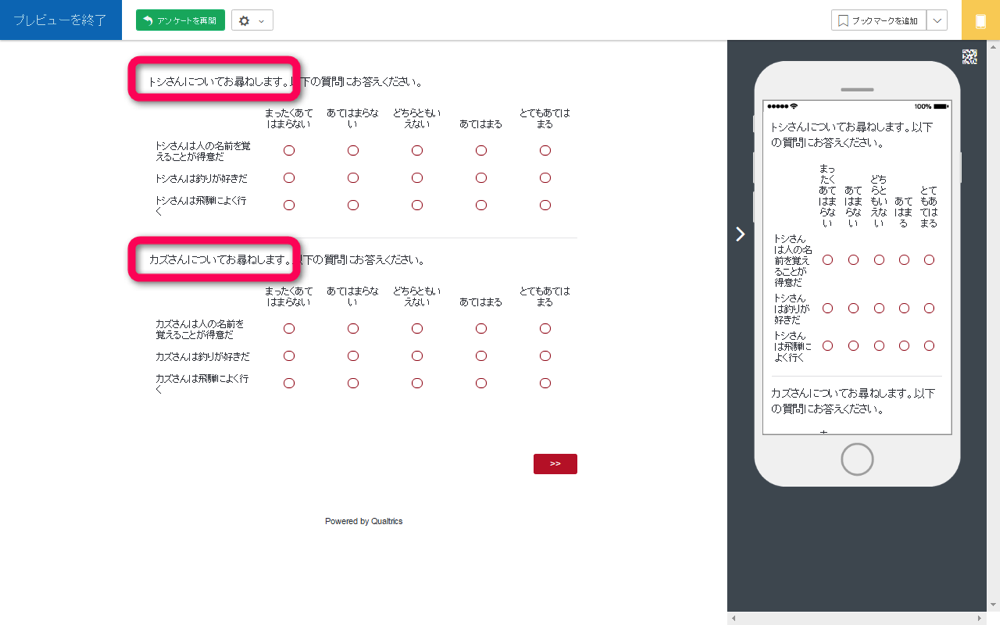
- 3人分の入力欄を作成する。
自由解答欄→自由解答欄→フォームを選択。
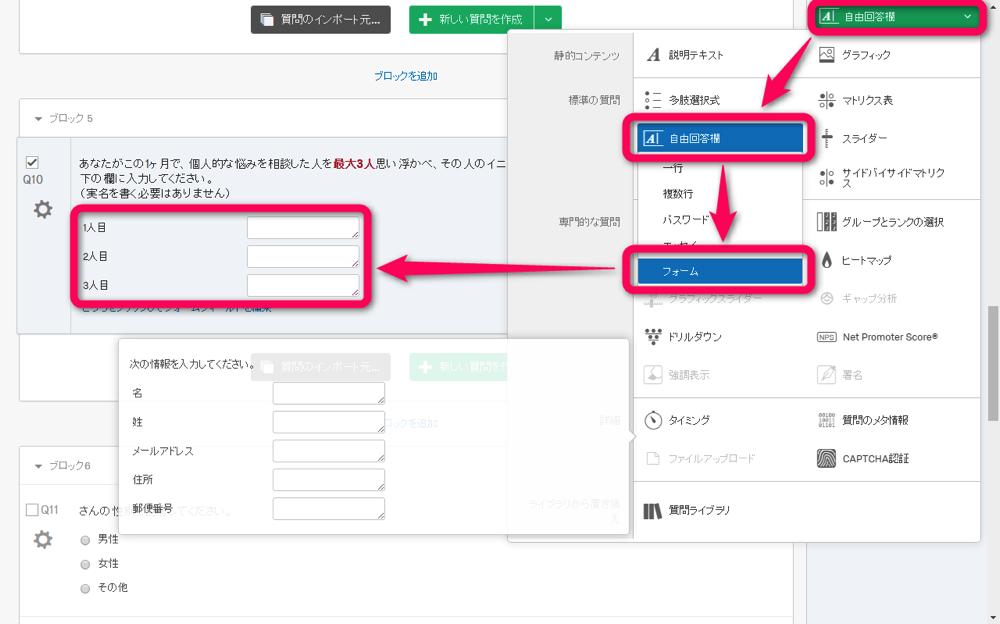
- 新しいブロックを追加し、最大人数分(ここでは3名分)の質問を作成する。1人目の質問をコピーしていくと効率よく作成できる。
- この段階では、入力されたニックネームが表示される箇所は空欄のまま。
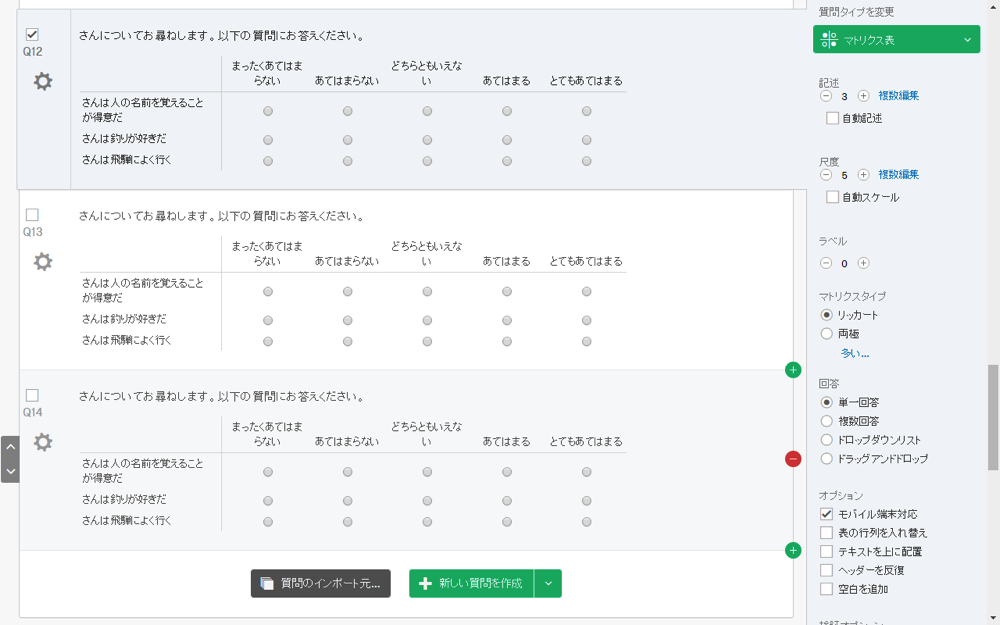
- 1名のみの場合と同様に、
パイピングされたテキストから、1人目に関する質問 (Q12) で表示したいニックネーム(Q10の1人目の回答欄に入力されたニックネーム)を指定する。
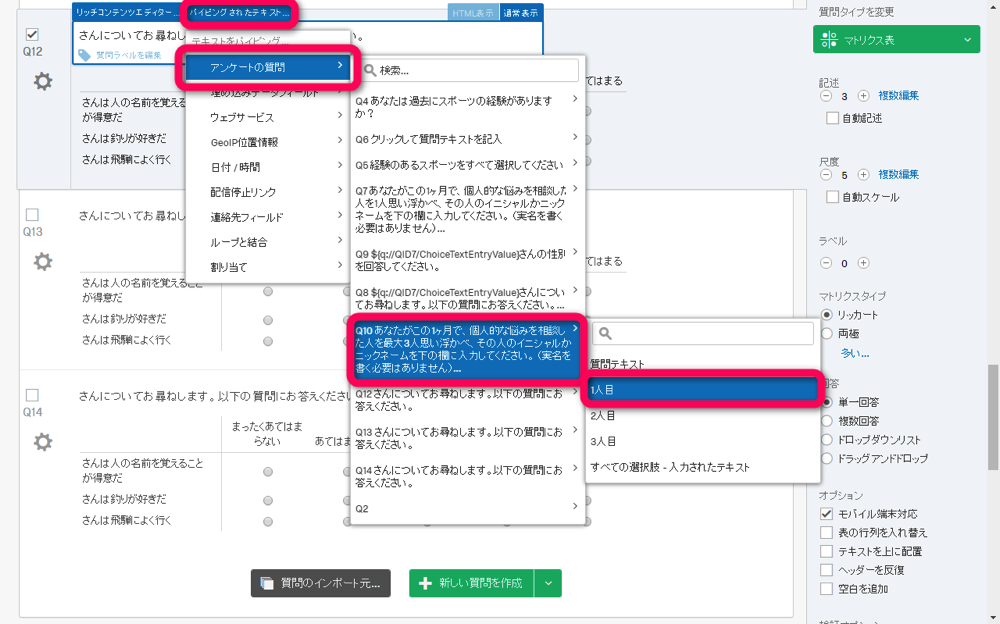
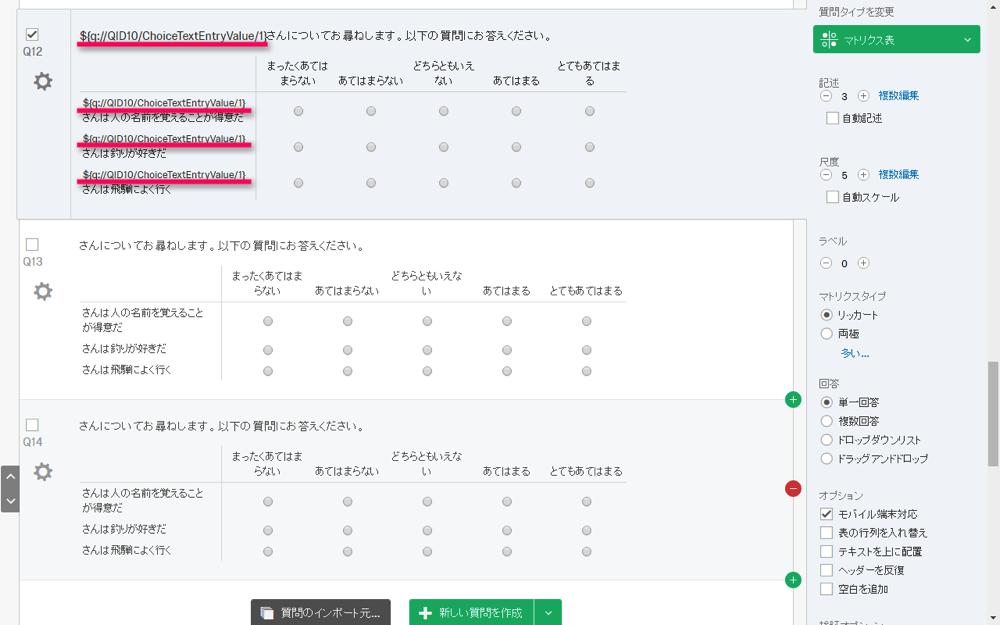
- 2人目 (Q13)、3人目 (Q14) については、それぞれ、Q10の2人目、3人目に対する回答を指定する。
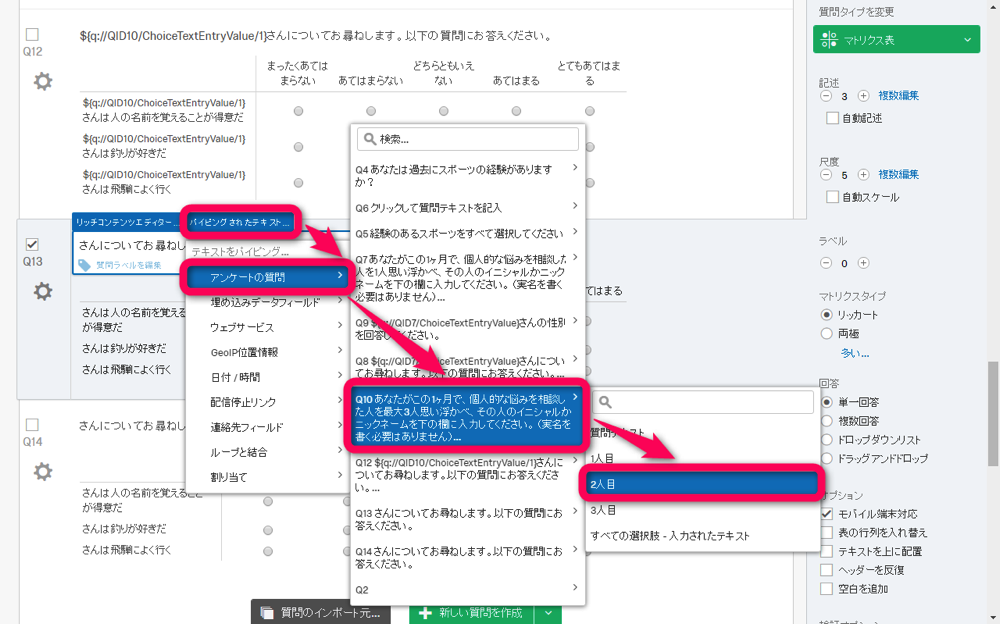
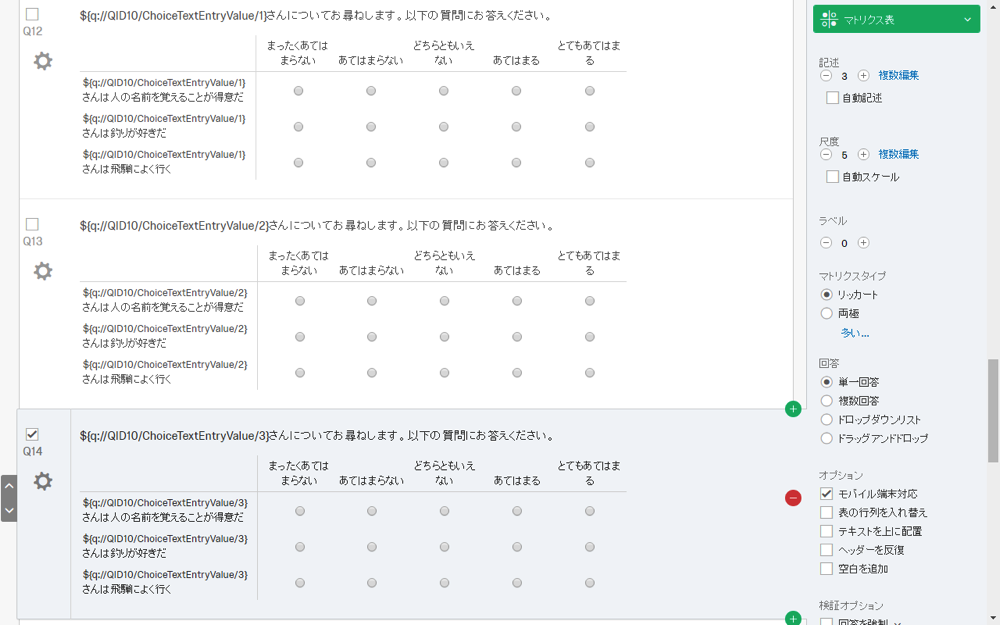
-
ChoiceTextEntryValueの後の数字は、Q10の回答欄の順番に対応した番号を指定する。- 1人目:
${q://QID10/ChoiceTextEntryValue/1} - 2人目:
${q://QID10/ChoiceTextEntryValue/2} - 3人目:
${q://QID10/ChoiceTextEntryValue/3}
- 1人目:
-
これで、入力されたニックネームを、次のブロックの質問の教示文や質問項目に反映させるための準備が整った。しかし、このままでは、3人中2名しか回答がなされなかった場合にも、3人目のニックネームが空欄として表示されてしまう。
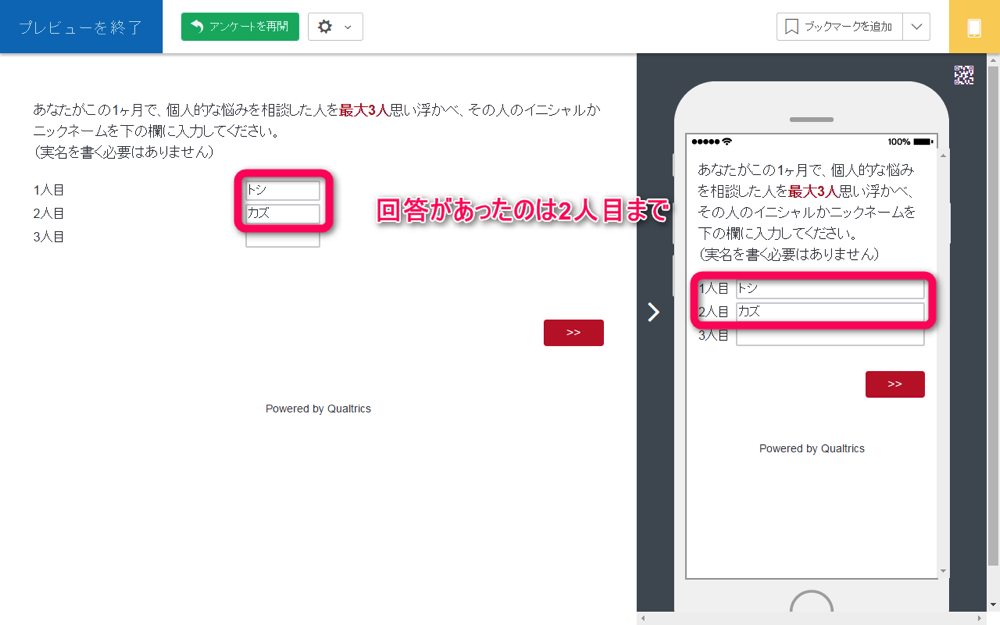
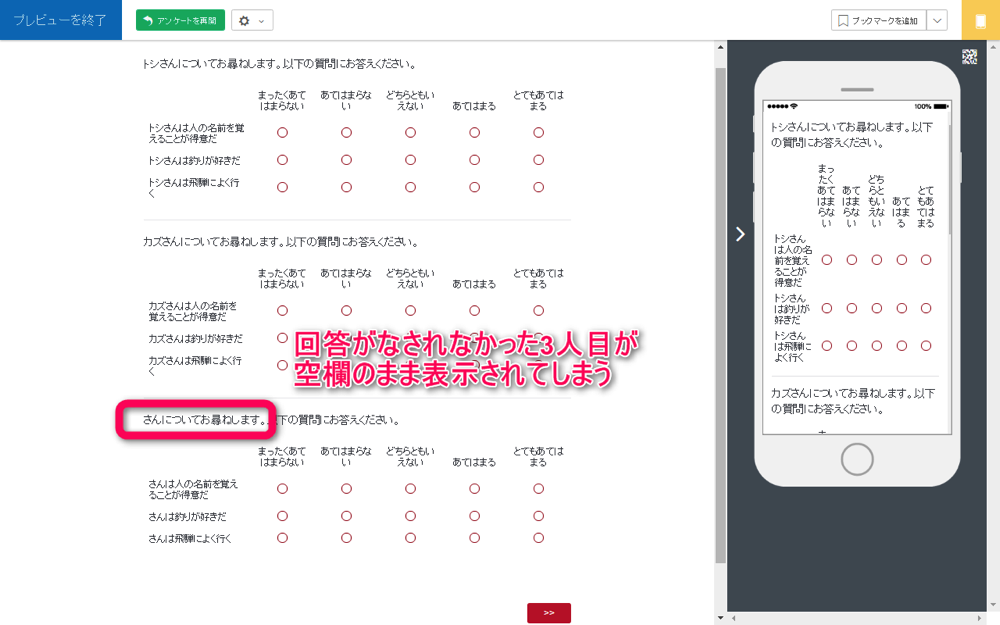
-
そこで、
表示ロジックを設定し、ニックネームが挙げられた人についてのみ、追加の質問が表示されるようにする。 -
表示ロジックを選択し、Q10の1人目の自由回答欄が、「空白でない」場合(=入力があった場合)、1人目についての質問 (Q12) を表示するようにする。
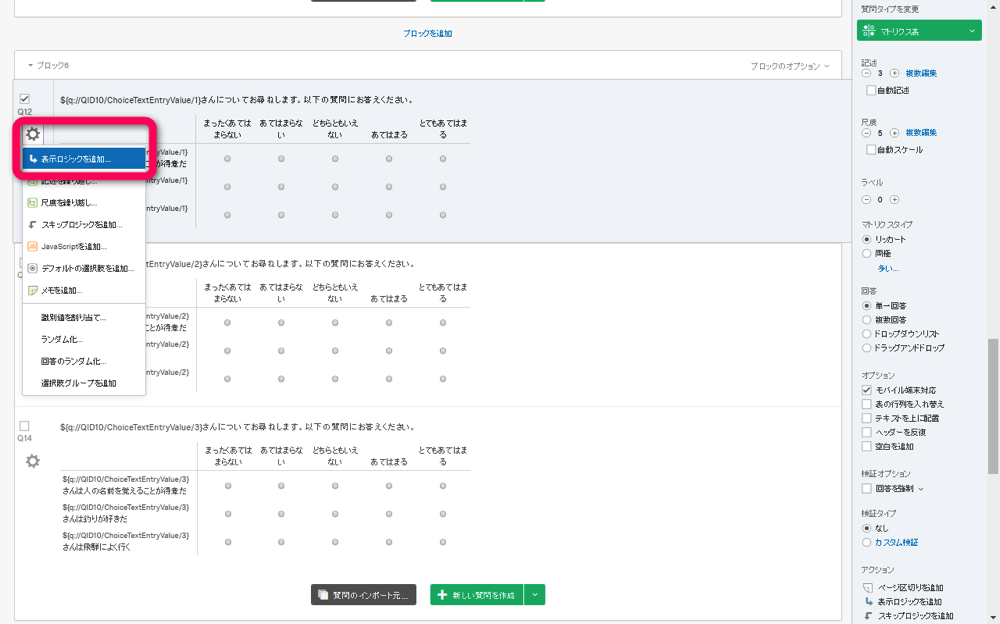
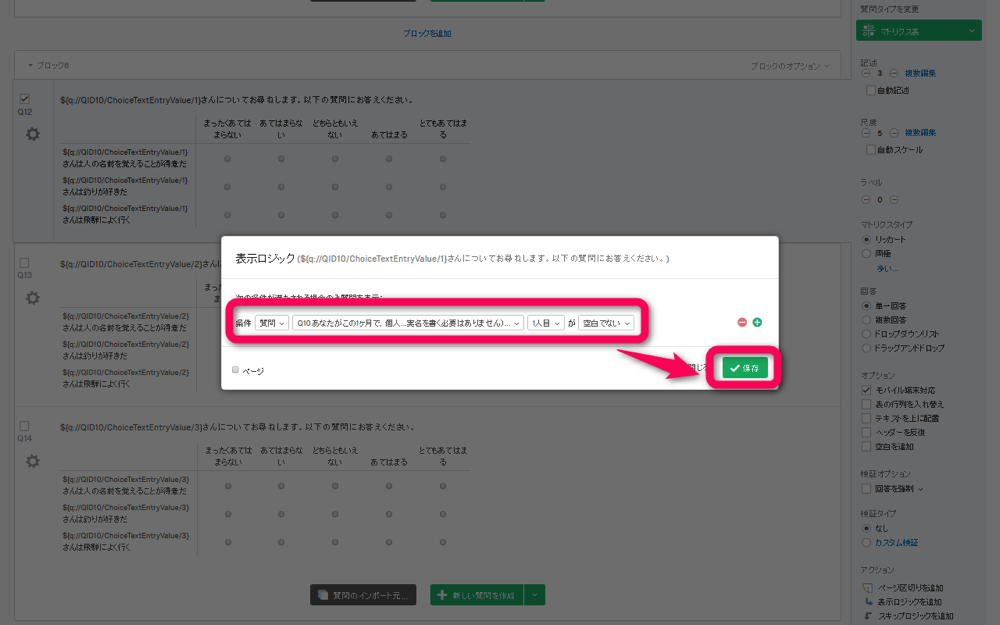
- 2人目 (Q13)、3人目 (Q13) については、表示ロジックの設定で、Q10の2人目・3人目の自由回答欄が、「空白でない」場合(=入力があった場合)表示させるよう設定すればよい。
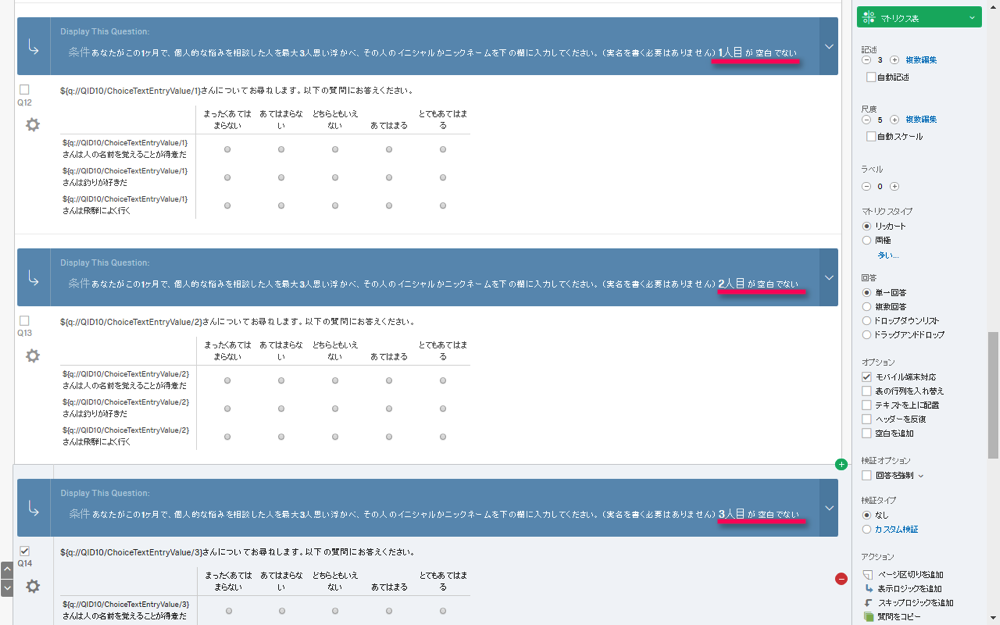
- 以上のように、表示ロジックの設定を行うことで、ニックネームを入力する質問で回答のあった場合のみ、追加の質問が表示されるようになる。
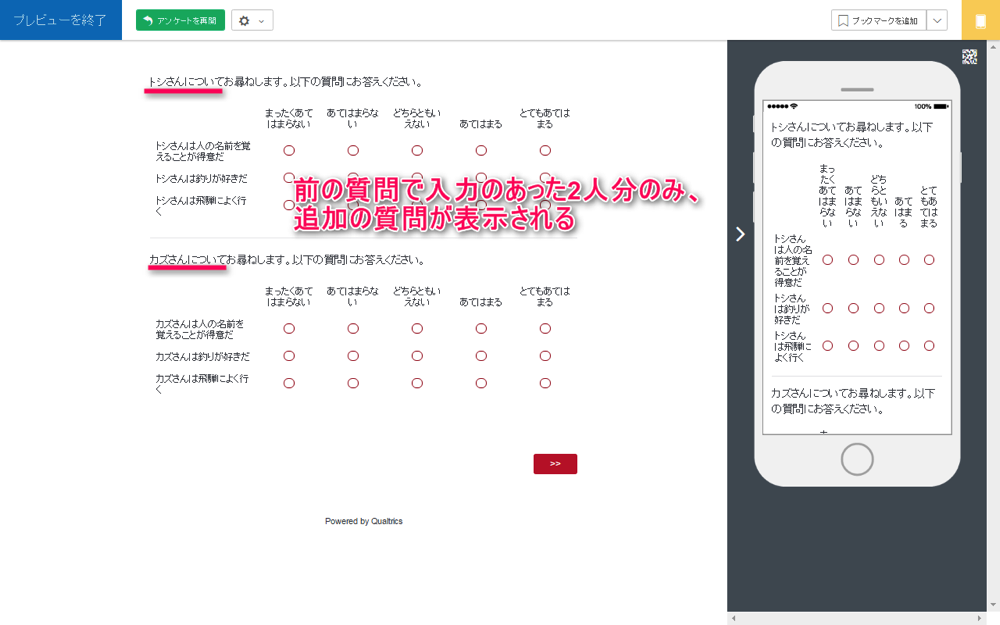
回答を送信するまでの時間を測定したり、時間制限を設けたりするには?¶
回答を送信するまでの時間を測定する、あるいは時間制限を設けるには、「タイミング」を用いる。
- 質問タイプの変更から
タイミングを選択する。
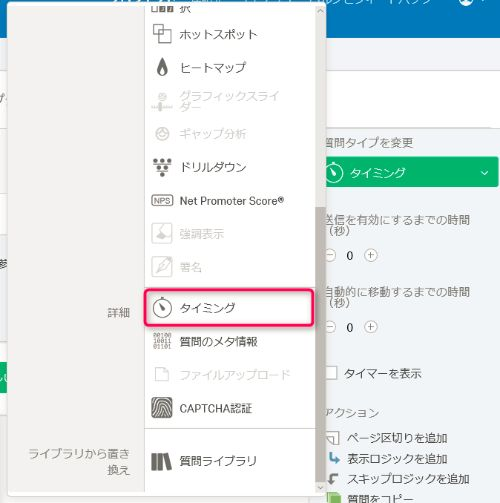
- タイミングを選択すると、下線部のような質問が新たに作成される。ここで設定するタイミングは当該ブロックにのみ適用される。
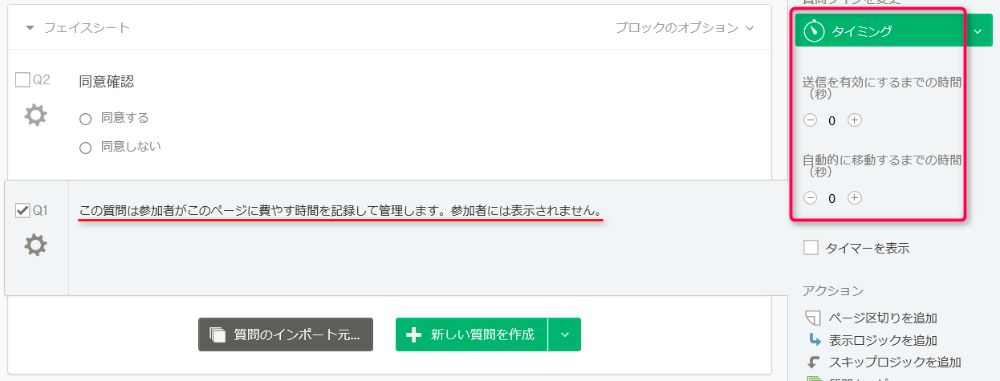
送信を有効にするまでの時間を設定すると、次に進む(デフォルトでは「>>」)ボタンが表示されるまでの時間を変えることができる。たとえば、5秒に設定すると5秒間はボタンが出てこない。自動に移動するまでの時間では、画面が自動的に切り替わるまでの時間を設定できる。この機能を用いると、指定した時間以内に回答できない場合には、強制的に回答を終了させることができる。送信を有効にするまでの時間と自動に移動するまでの時間を同じ値にすると、回答者自身の判断では次の項目に進むことができず、指定された秒数の経過とともに、自動的に次の項目に移る、という設定ができる。
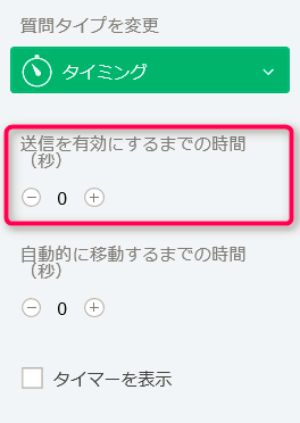
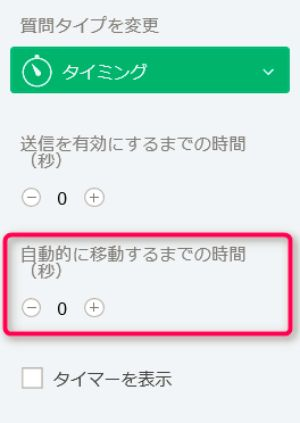
タイマーを表示では、所要時間を表示できる。- 時間の表示方法には
カウントダウンとカウントアップがある。 カウントダウンでは、設定した制限時間までの残り時間を表示する- 表示される初期の時間は、上記の「送信を有効にするまでの時間」や「自動に移動するまでの時間」ではなく、下部にある
カウントの秒数で設定する。
- 表示される初期の時間は、上記の「送信を有効にするまでの時間」や「自動に移動するまでの時間」ではなく、下部にある
カウントアップでは、経過時間を表示する。
- 時間の表示方法には
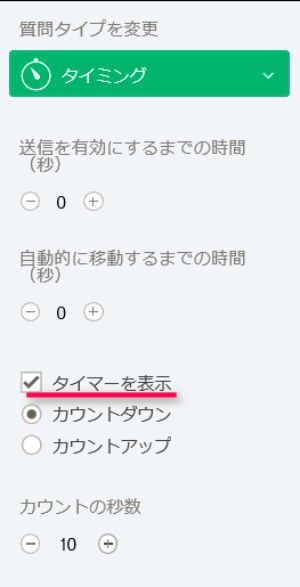
回答値と記録された数値が対応しているかを確認するには?:識別値の再割り当て¶
アンケートの実施前には、アンケート回答者の選択とCSVファイル上でのデータがどのように対応しているかを必ず確認する。データをダウンロードする際、その他のオプションから回答の表示形式を数値を使用をチェックすると、各項目の選択肢は設定された値に変換される。
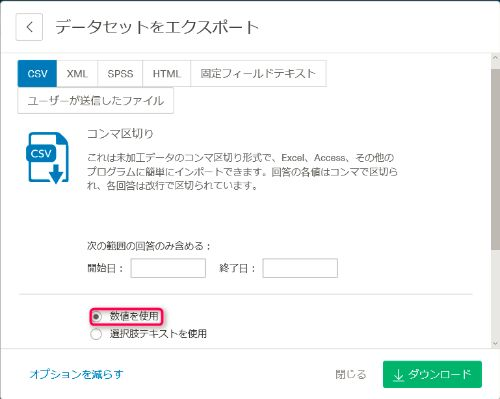
- 通常の7件法であれば、「1. 全く当てはまらない」を選んだ場合は、そのまま数字の1に変換される。しかし、まれに操作ミスやQualtricsの挙動により、値の対応関係が崩れてしまう場合がある。
- たとえば、「1. 全く当てはまらない」という選択肢に「4」という値が割り当てられてしまうようなことが起きる。
- そこで、アンケートの実施前には必ず識別値の割り当てを行い、回答値と記録された数値の対応関係をチェックする。
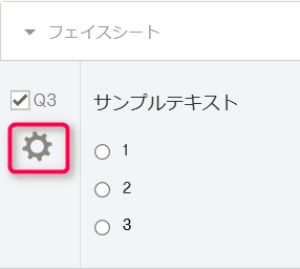
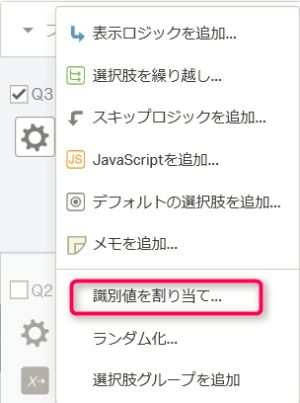
- 質問番号の下のマークを押し、機能の一覧を表示させると、その中に
識別値を割り当てがある。それを押すと、次のような画面が表示される。
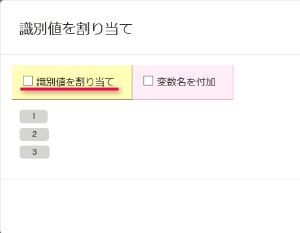
識別値を割り当てにチェックを入れると、黄色いボックスが表示される。これは「各選択肢がどのような値に変換されるか」を示すものである。現在は、1、2、3が黄色いボックス上でもそれぞれ1、2、3になっているため、このままで問題はない。もし、値が対応していない場合には、黄色いボックスをクリックして修正する。
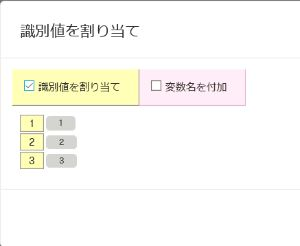
- 識別値は、データ記録後でも修正可能である。
- もし、記録されたデータの値がおかしいと感じた場合には、
識別値の割り当てを確認するとよい。
- もし、記録されたデータの値がおかしいと感じた場合には、
他のサービスとの連携を行うには?¶
SONAシステム(研究参加者登録システム)との連携¶
※以下の手順は、現在では動作しない可能性がある。うまくいかない場合は、SONAの公式サイトで紹介されている方法(英語)で設定すること。
学籍番号や氏名などの個人情報を取得せずにオンライン調査を実施し、かつコースクレジットも発行できるように、SONAシステムとQualtricsを連携させる。
Step 1:QualtricsのアンケートURLの取得¶
- Qualtricsで作成したアンケートをアクティブ化し、
URLを取得する。
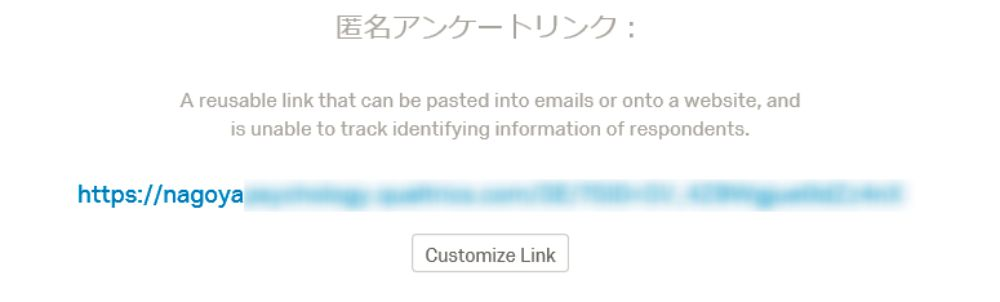
- 以下のフォームにURLを貼り付け、「コピーする」をクリックして、URLの最後に、
?id=%SURVEY_CODE%が付加されたURLを取得する。
↓修正済みのURL
Step 2:SONAの「研究の情報」を変更する¶
- SONAシステムで当該の「研究」を開き、下にある
研究情報を変更するをクリックする。- このページの下部 (高度な設定) に「研究のURL」というウインドウがある。
- 上記のURLをペーストし、URLの最後に、
?id=%SURVEY_CODE%が付加されていることを確認する。

変更を保存するを選択し、「研究メニュー」に戻る。- 正しく設定されていれば、「研究の情報」が更新される。
- 「研究の情報」の中の「ウェブサイト」にある、
Qualtrics Redirect to a URLというURLをコピーする。- このとき、URLの末尾が
${e://Field/id}となっているかを確認し、すべてコピーする。- 研究登録が適切になされていれば、下記のようなURLが出力される。
http://nagoya-u.sona-systems.com/〇〇〇_id=XXX&credit_token=&survey_code=${e://Field/id}
- このとき、URLの末尾が
- 「研究の情報」の中の「ウェブサイト」にある、
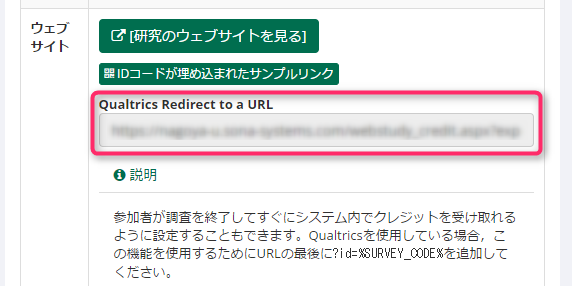
Step 3:アンケートに埋め込みデータでIDを挿入する¶
- Qualtricsに戻って、
アンケート→アンケートフローの順にクリックする。- どのブロックでも構わないので、
下に追加を選択する。 追加したいものを選択に対して、埋め込みデータを選択して追加する。
- どのブロックでも構わないので、
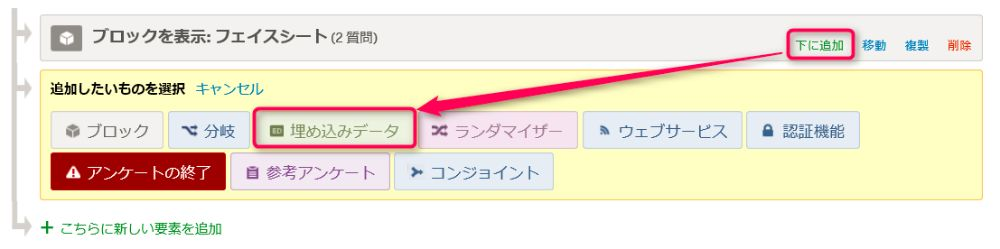
- 新たに表示されたテキストボックスに、
「id」と入力する。 - その後、
組み込みデータの設定のブロックを、アンケートフローの一番上になるように移動させる。 - 次のようになっていればOK。
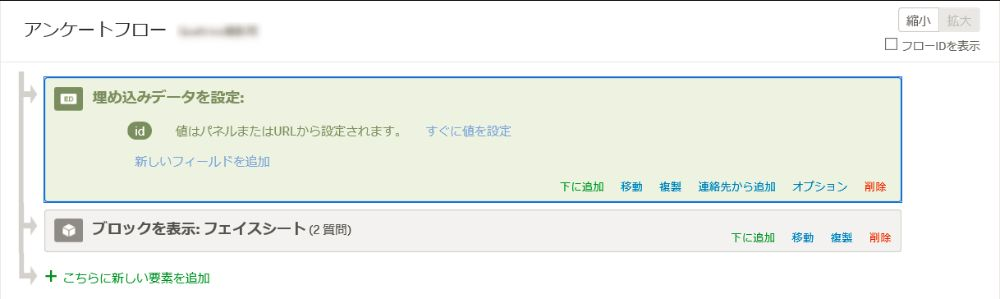
- 最後に
フローを保存をクリックし、アンケートフローを閉じる。
Step 4:アンケートの最後にSONAへのリンクを追加する¶
- 再びアンケートフローを開く。
- フローの一番下にあるブロックの
下に追加を選択する。 - 新たに追加したブロックについては、ランダマイズ等の設定を行ってはいけない。すべての回答者に表示されるようにする。
- 下に追加したブロックでは、
アンケートの終了を選択する。
- フローの一番下にあるブロックの
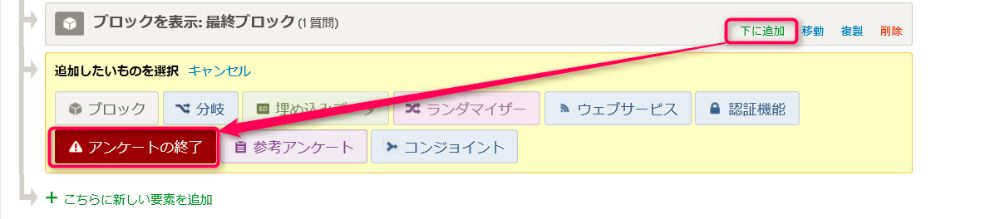
-
追加された“調査の終了”ブロックにある
カスタマイズをクリックすると、アンケートの終了をカスタマイズが表示される。 -
アンケートオプションを上書きをチェックした後、URLにリダイレクトを選択すると表示されるウインドウに、先ほどコピーしたQualtrics Redirect to a URLというURLを貼り付ける。
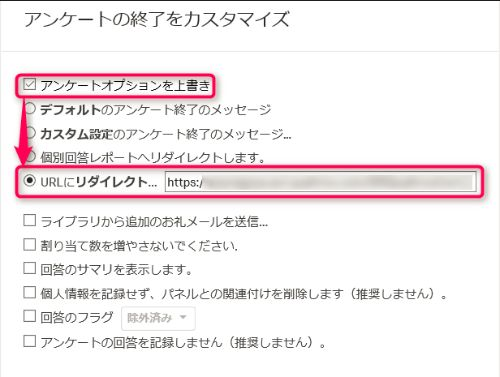
- OKをクリックした後、フローを保存する。
Step 5:動作確認¶
- 再びSONAシステムに戻り、先ほど作成した「研究」を開く。
- 「研究の情報」の中の「ウェブサイト」にある
IDコードが埋め込まれたサンプルリンクをクリックする。
- 「研究の情報」の中の「ウェブサイト」にある
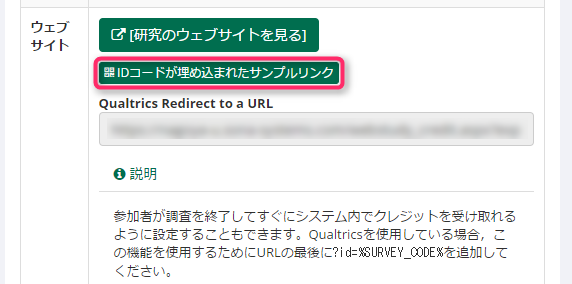
- クリックすると、作成したQualtricsのアンケートが表示される。
- QualtricsのアンケートのURLを確認しておく。

- 設定がうまくいっていれば、URLの最後に
&id=XXXX(XXXXは任意の数) が表示される。 - Qualtricsのアンケートを一通り回答して最後のページまで行くと、リダイレクトのメッセージが表示された後、SONAシステムへと戻る。このとき、両システムで同一のIDが引き継がれているため、Qualtricsで回答を終了した回答者に対して、SONAシステムでクレジットを発行することが可能になる。
上記のセクションの内容は、スタンフォード大学社会科学研究所のウェブサイトに掲載された資料 “How to give automatic credit using Qualtrics and Sona”に基づいている。ただし、名古屋大学教育発達科学研究科のSONAシステム利用者向け に加筆修正を行ったため、割愛した部分もある。同様の資料としては、下記のものがある。
名古屋大学大学院教育発達科学研究科のSONAシステム利用者は、TACTの心理専攻ワークサイトに掲載されているマニュアルも参考にすること。
- なお、他機関のSONAシステムでも同様の動作が保証されるわけではない。
jsPsychとの連携を行うには?¶
小林穂波氏のページや柏原宗一郎氏のページを参照のこと。
同じ質問を、項目内容や刺激を変えて繰り返し表示するには?¶
例えば、1画面に1つの教示文を呈示して評定を行う、という流れで、異なる教示文で同じ質問を繰り返したい場合、「ループ」の機能を用いることで簡単に実装することができる。眞嶋良全氏のページを参照のこと。
アンケート画面をスマートフォン対応にするには?¶
Qualtricsでは、スマートフォンなどの携帯端末からも回答が可能である。このとき、選択肢の多い質問項目や、質問項目の文字数に比べ、表示幅が狭い質問項目では、スマートフォンでは以下のように選択肢が見切れてしまい、回答がしにくい場合がある。
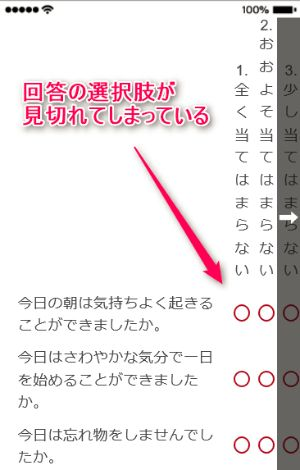
参加者がスマートフォンからも回答する可能性がある場合は、モバイル端末対応の設定を行うことで選択肢を見やすくすることができる。
モバイル端末対応の設定方法¶
- 編集ページ右の
オプションのモバイル端末対応にチェックを入れる。
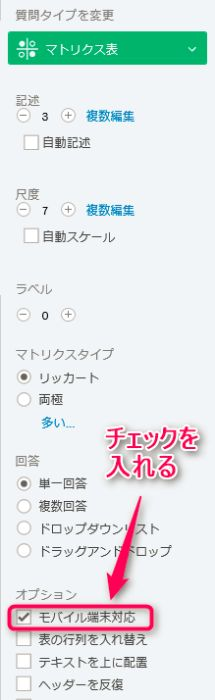
- 設定が完了すると、スマートフォンでの表示に対応した(=スマートフォン対応表示の)質問ブロックに、以下のようなマークが表示される。
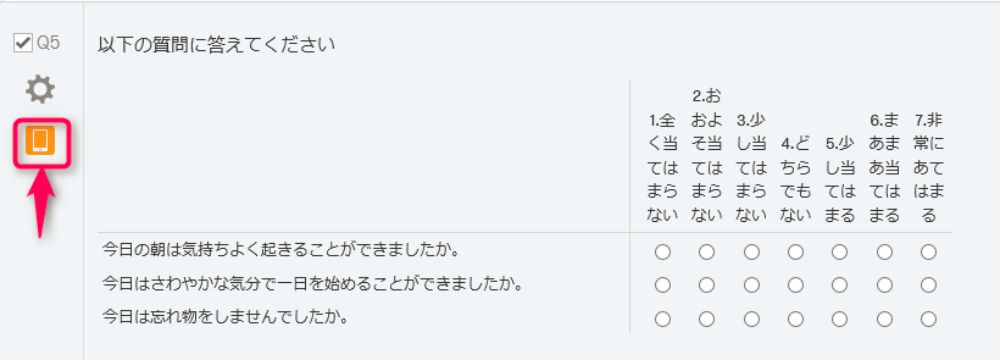
- 上記の設定を行った質問ブロックは、スマートフォンでは以下のようにアコーディオン形式で表示される。表示はプレビュー画面で確認することができる。
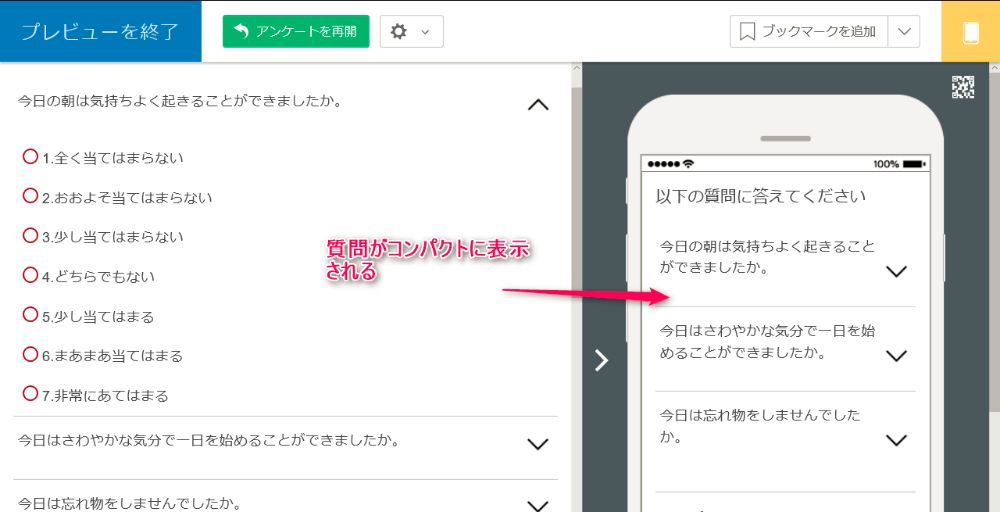
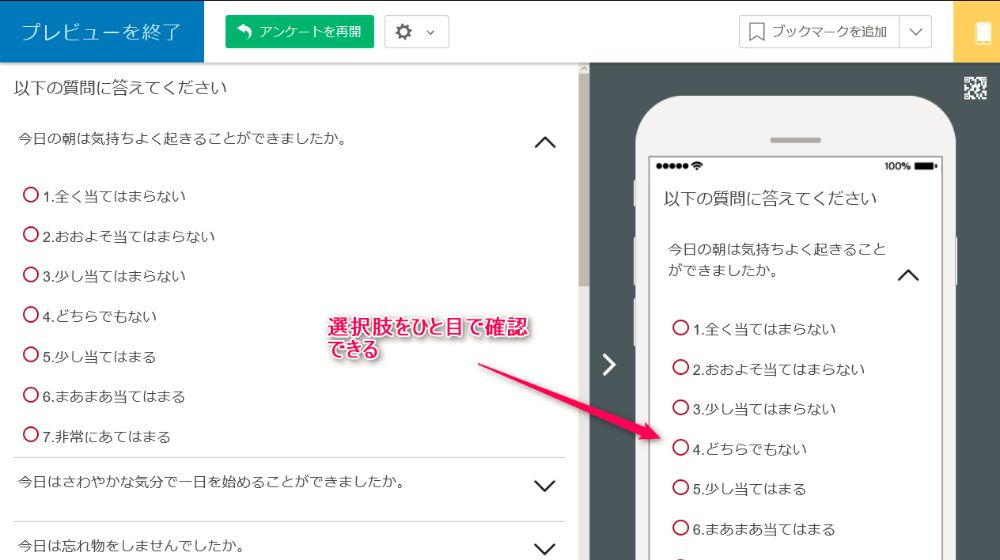
モバイル端末対応設定の注意点¶
- 設定を適用するためには、質問項目の幅をある程度広くとる必要がある。
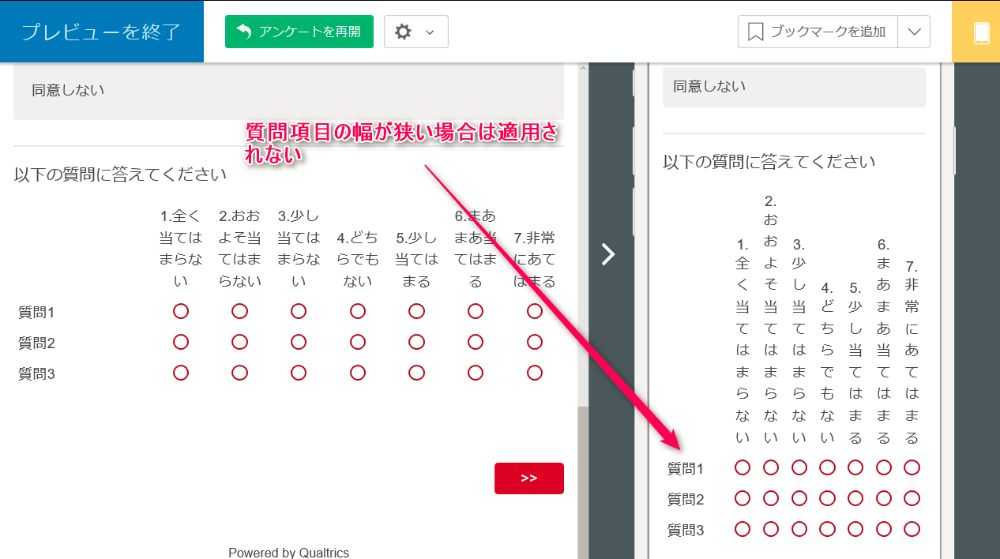
- スマートフォン対応表示を設定できるものの、実際には機能しない質問項目がいくつか確認されている。アンケートの中にそうした項目が1つでも含まれる場合、その他の質問もすべてスマートフォン対応表示ではなくなる。 特に高度な設定やオプションを用いる場合には、スマートフォン対応表示が機能するかどうかを、あらかじめプレビューで確認する必要がある。
回答者の回答環境を知るには?¶
回答者がどのような環境で回答したのかを把握したい場合、質問のメタ情報を用いることにより、回答に使用したOSやブラウザといった回答環境に関する基本的な情報を収集できる。
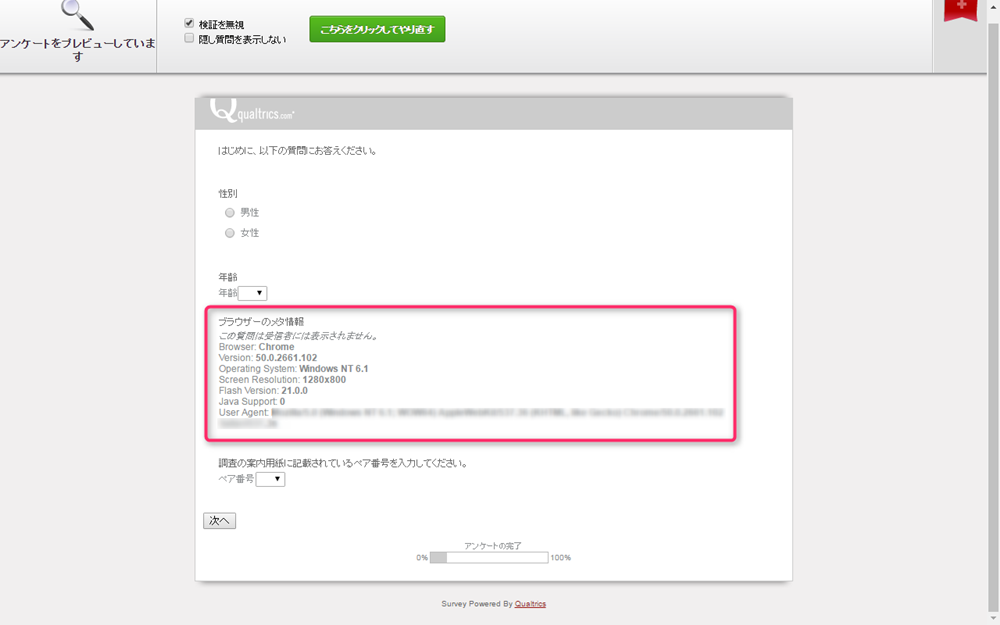
プレビュー画面には、このように表示される。メタ情報についての質問は、回答者に表示されることはない。
設定方法¶
- 質問を作成し、
質問タイプを変更から、質問のメタ情報を選択する。
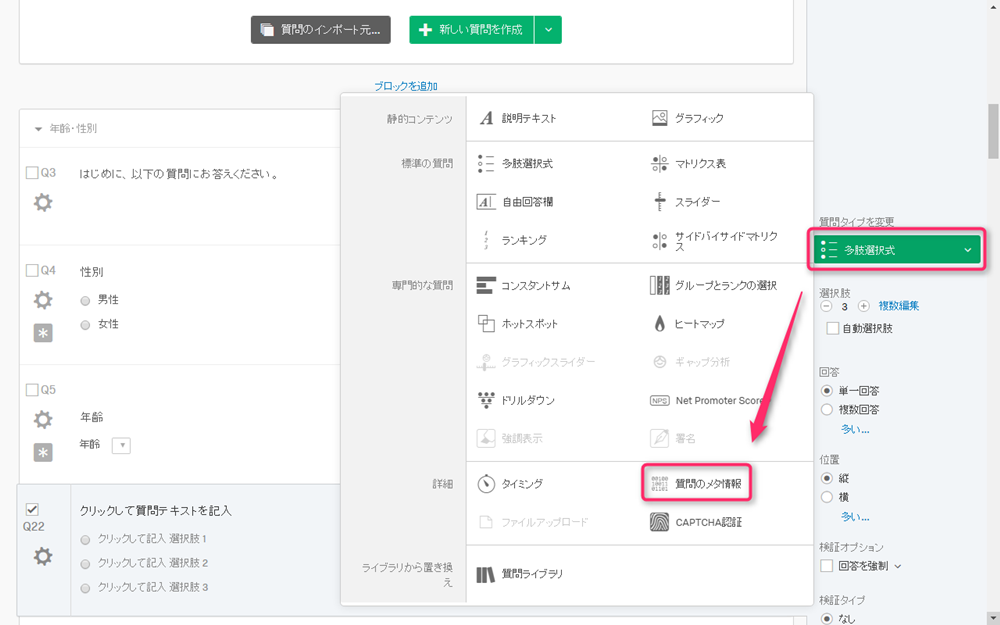
- 質問のリストに以下が追加されているのを確認し、プレビューから正しくメタ情報が取得できているか確認する。
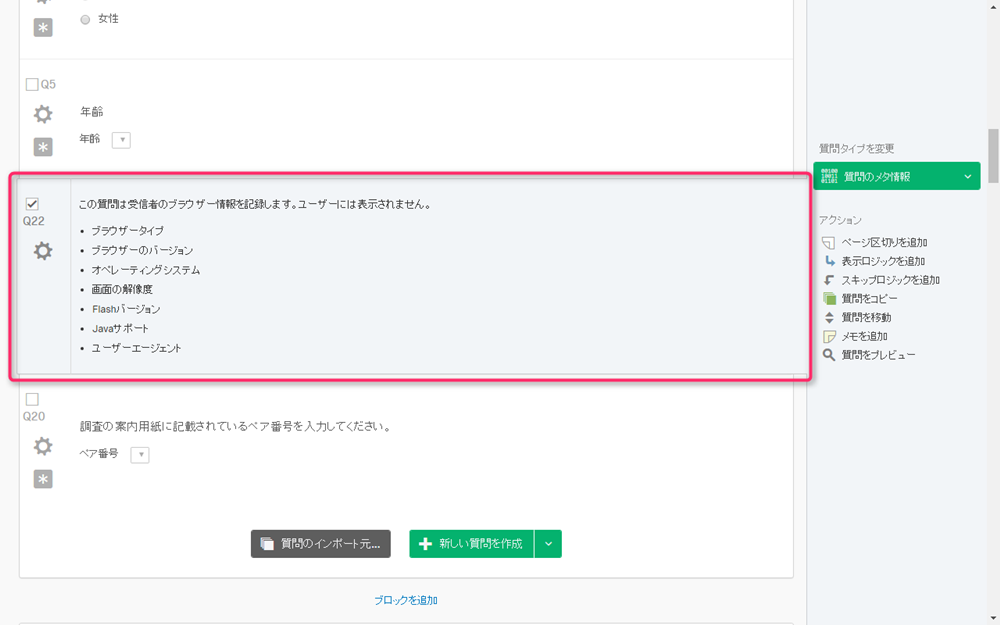
収集される情報¶
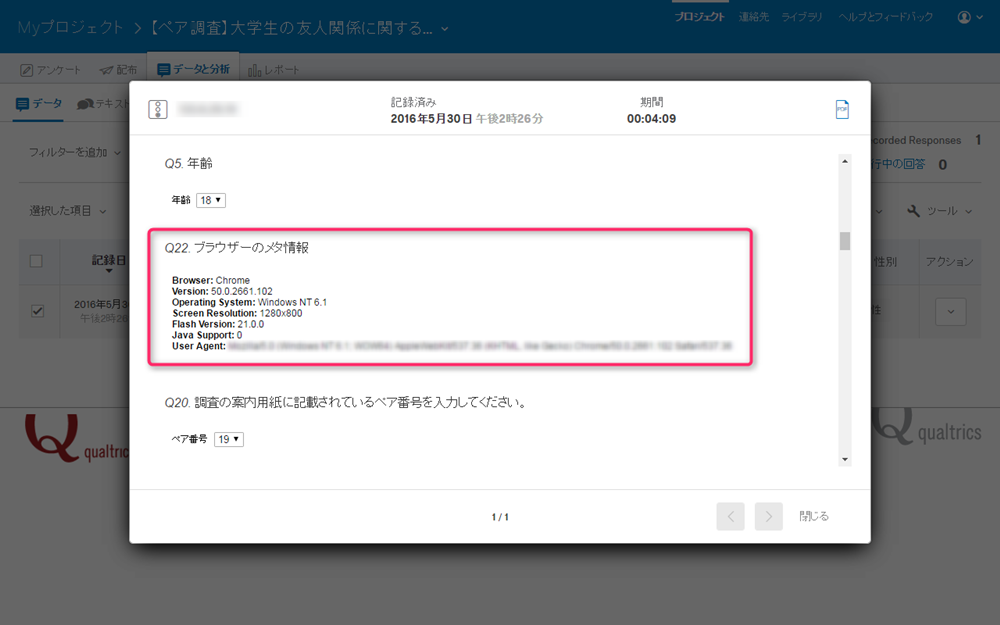
Browser:回答者のブラウザVersion:回答者のブラウザのバージョンOperating System:回答者のOSScreen Resolution:回答者のスクリーンの解像度(単位はピクセル)Flash Version:回答者のFlashのバージョン(インストールされている場合のみ)Java Support:回答者がJavaScriptをインストールしている場合は1、インストールしていない場合は0と表示されるUser Agent:ユーザーエージェント(回答者のブラウザやOSの情報)
アンケートの結果を確認するには?:レポート機能¶
アンケートの実施後または実施中に回答の傾向を知りたいときは、一度データをダウンロードしてSPSSやRといった解析ソフトを用いて分析するのが一般的である。一方、Qualtricsのレポート機能を用いることで、平均値、SD、度数分布などといった簡単な記述統計であれば、データをダウンロードせずに確認したり、図表を作成・編集したりすることができる。
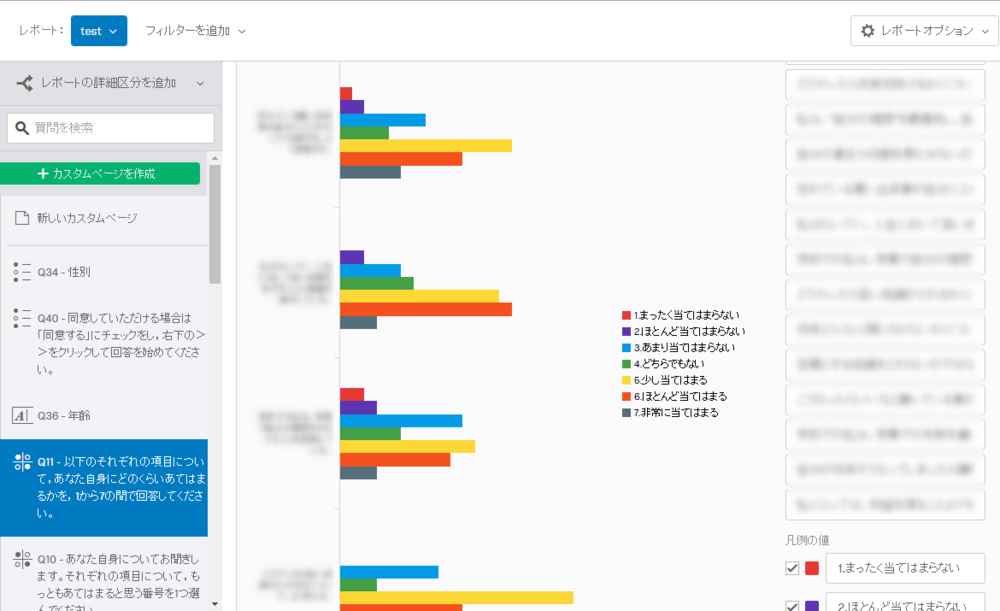
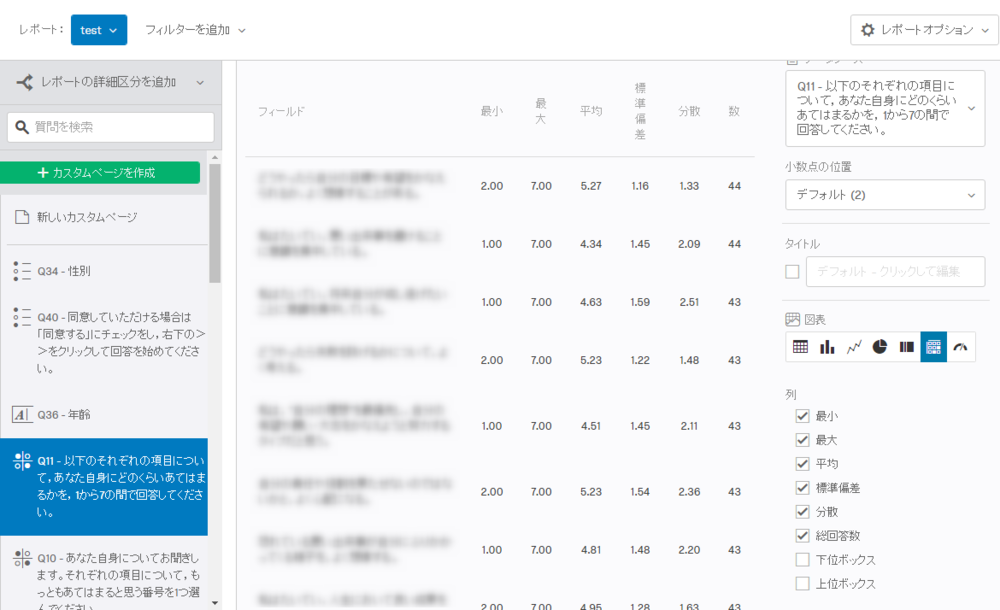
レポート機能とは¶
レポート機能は以下の3つの要素から構成される。
- 図表 (visualization) : 図や表でデータを概観する
- ページ (page) : データ分析、図表の作成に用いる
- レポート (report) : ページ、図表およびフィルターを含む全体
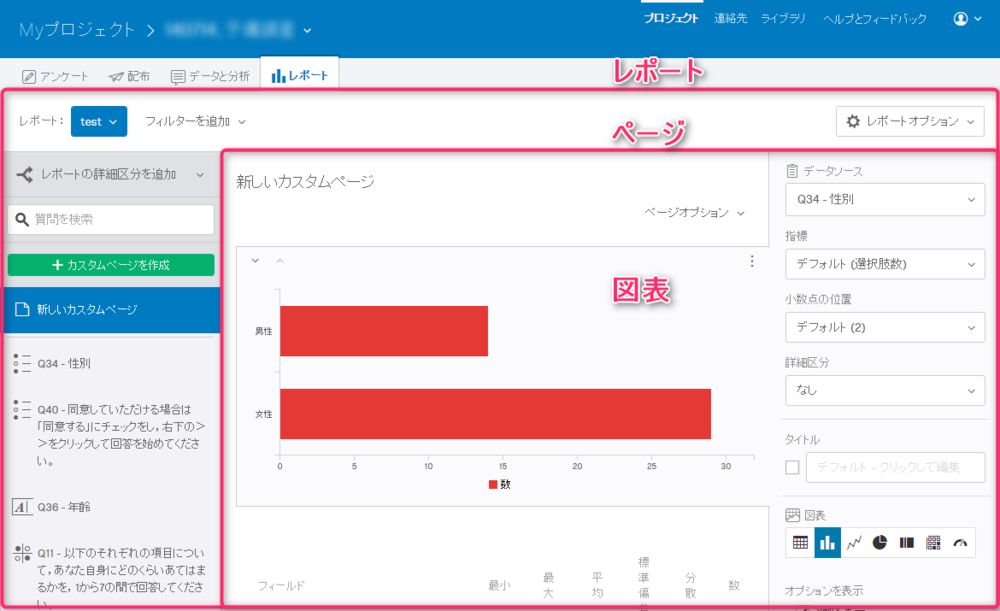
レポートの構造 (Reports Organization)¶
レポートの切り替え、フィルターの追加、オプションの追加といった全体的な設定は、レポート機能の最上部で行う。
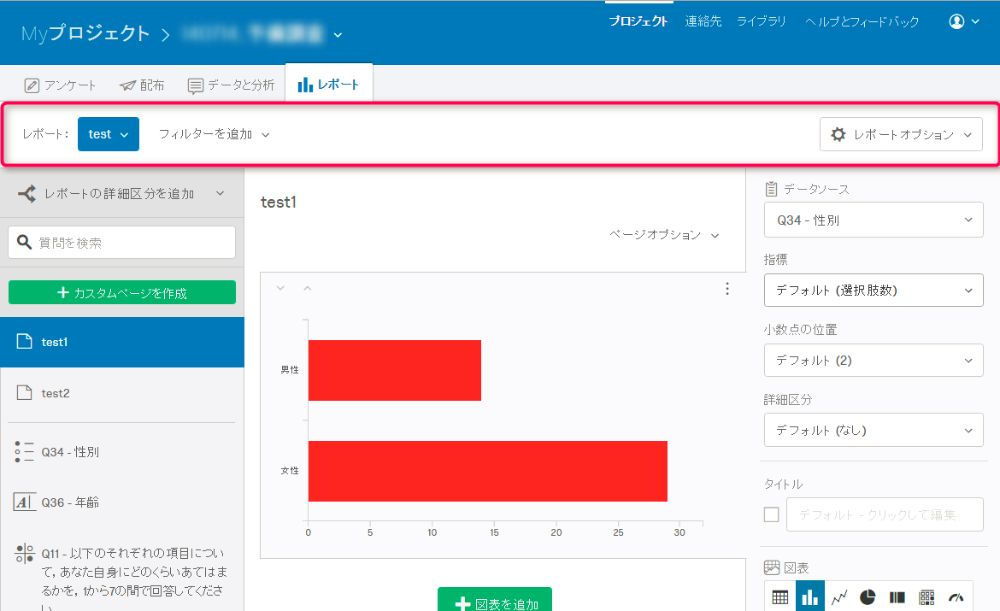
一番左には、さまざまなページのリストが表示されている。このリストの中から編集したいページを選択し、図表の作成などを行う。
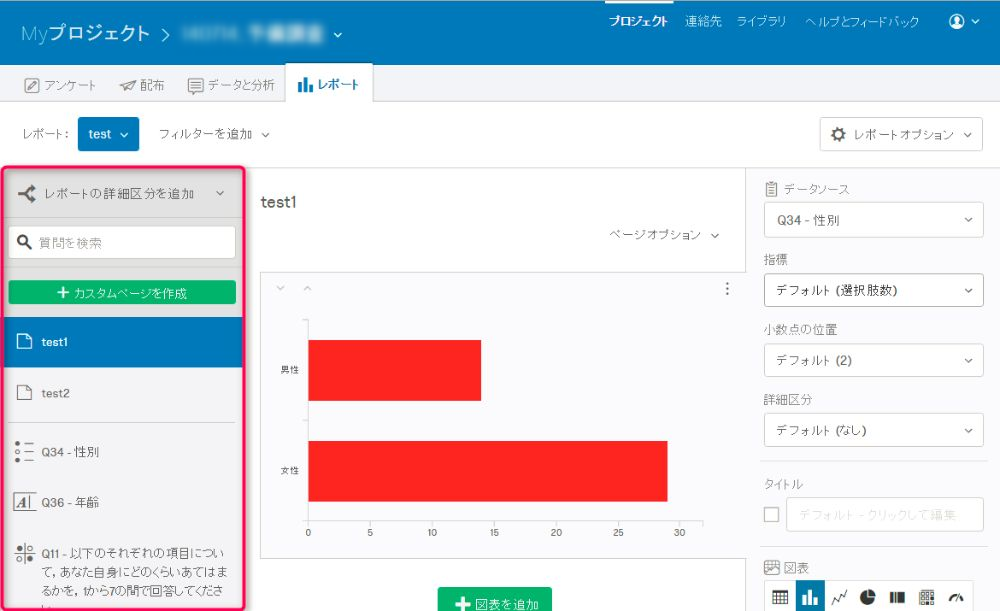
右側のレポートエディターでは、ページリストで選択したページが表示される。ここで図表を作成、編集する。
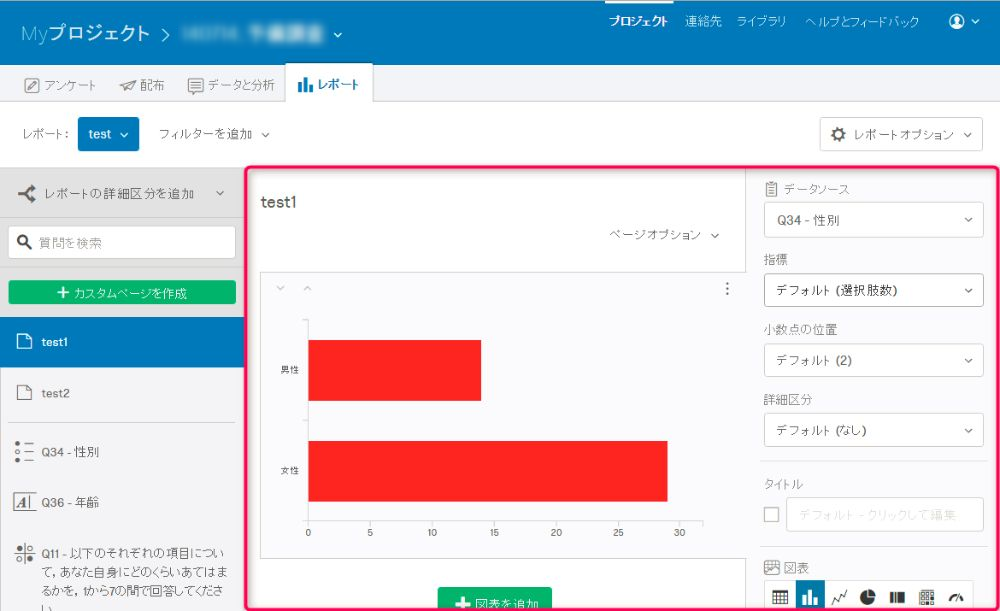
レポートの作成とコピー¶
-
ドロップダウンから最初のレポートを選択し、
新しいレポートを作成またはレポートをコピーを選択する。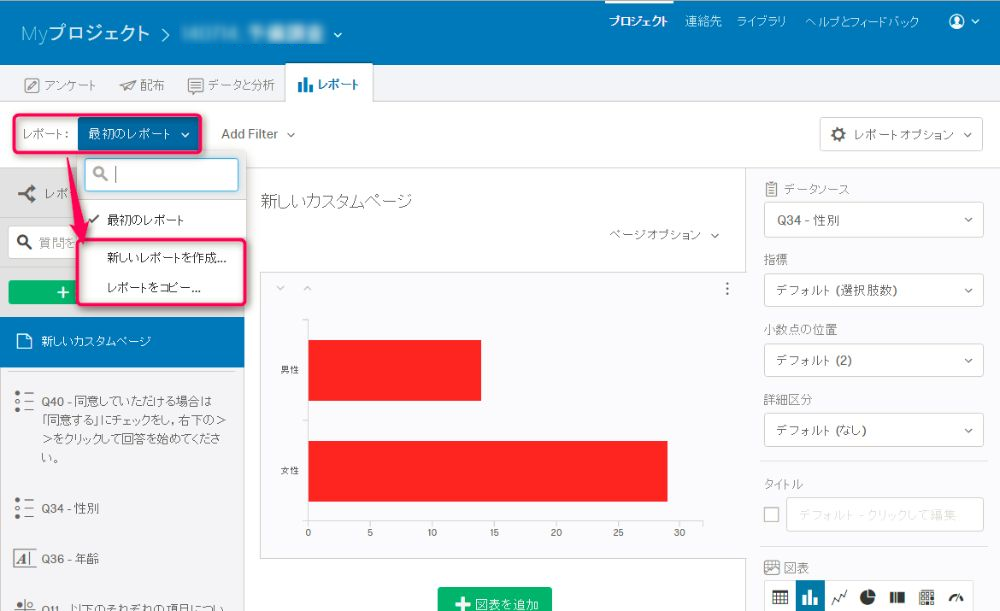
-
名前欄にレポート名を入力し、作成を選択する。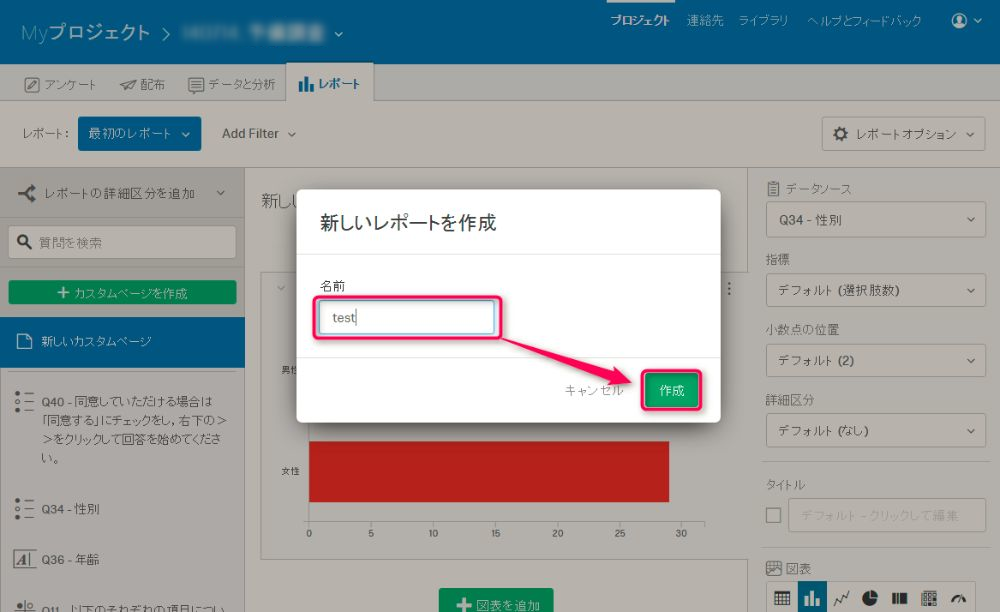
レポートオプション¶
レポートオプションでは、以下のような設定が可能である。
クロス集計表を表示: クロス集計表を作成する。公的報告書を管理: オンラインでの閲覧が可能なインタラクティブページを作成する。レポートをエクスポート: PDF、Word、 CSV形式でレポートをエクスポートする。レポート名を変更: レポート名を変更する。レポートメールを予約送信: 特定のメールアドレスにレポートを定期的に送信する。レポートを削除: レポート全体(すべてのフィルター、カスタムページ、質問ページ)を削除する。
フィルターの追加¶
男性のデータのみを確認、ある質問に「3」を付けた参加者以外のデータを確認するなど、特定の参加者のみを抽出してレポートを作成したい場合は、フィルターを追加する。例えば、男性のデータのみを抽出したい場合、フィルターを追加した後、性別を尋ねる質問を選択し、演算子を選択から”が”を選択、オペランドを選択から”男性”を選択すればよい。
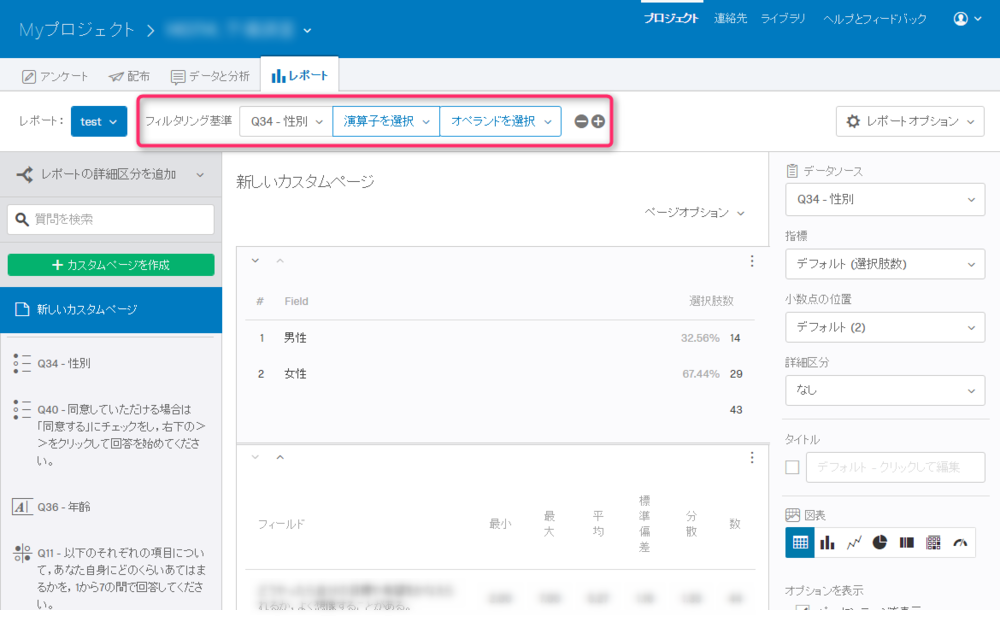
ページとは¶
ページでは、記述統計の算出や図表の作成を行うことができる。分析結果をエクスポートして他の人と共有することも可能である。
カスタムページ (Custom Page) と質問ページ (Question Page)¶
質問ページは、レポート機能で生成されるデフォルトのページである。質問ページでは、任意の質問に対する図表を一つだけ作成することが可能である。例えば、ある項目の度数分布を知りたいときは、質問ページからその質問を選択して、度数分布を作成する。
カスタムページでは、複数の項目の分析結果や図表をまとめて配置できる。例えば、質問ページを用いてアンケートの最初と最後の質問の回答を確認するには、アンケート全体をスクロールしなければならない。こうした場合は、カスタムページを用いることで、二つの質問の分析結果をまとめて確認することができる。
カスタムページの作成と操作¶
まず、カスタムページを作成をクリックして新しいページを作成する。カスタムページの名前をクリックするか、ページオプションのページ名を変更をクリックすると、ページ名を変更できる。カスタムページのオプションには以下のようなものがある。
ページを次の形式でエクスポート: PDF、Word、CSV形式でページをエクスポートする。ページを非表示: エクスポートしたレポートから当該ページを除外する。ページを削除: ページを削除する。
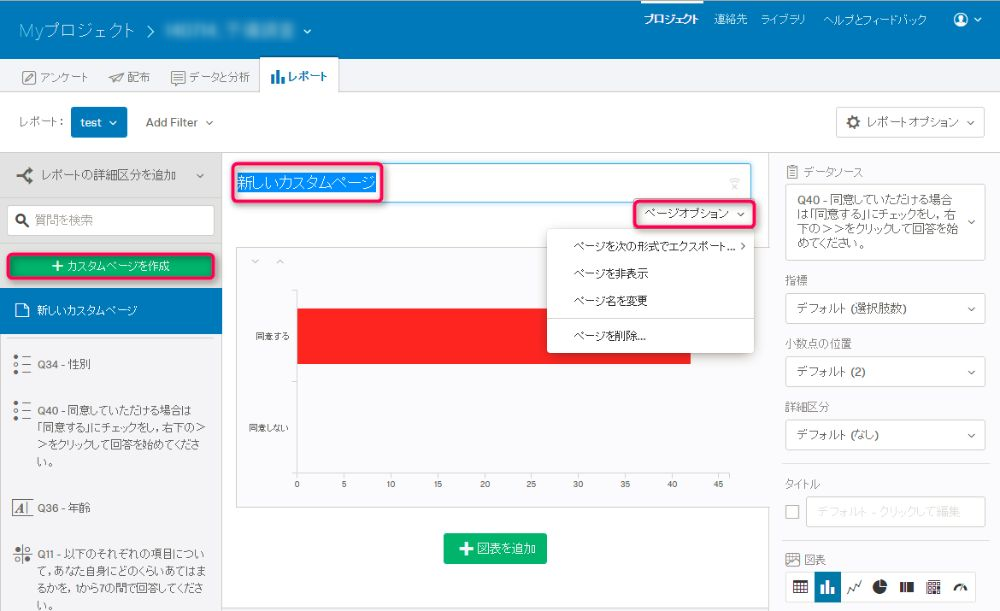
図表の追加¶
- ページを作成した後、
図表を追加する。
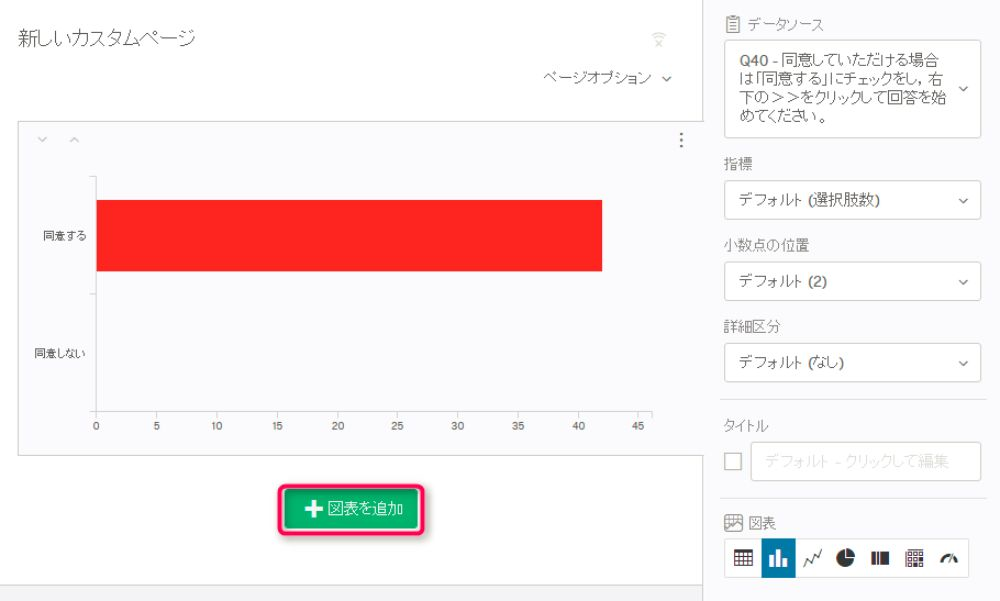
データのソースを選択し、図表を作成する質問、メタデータ、埋め込みデータを選択する。
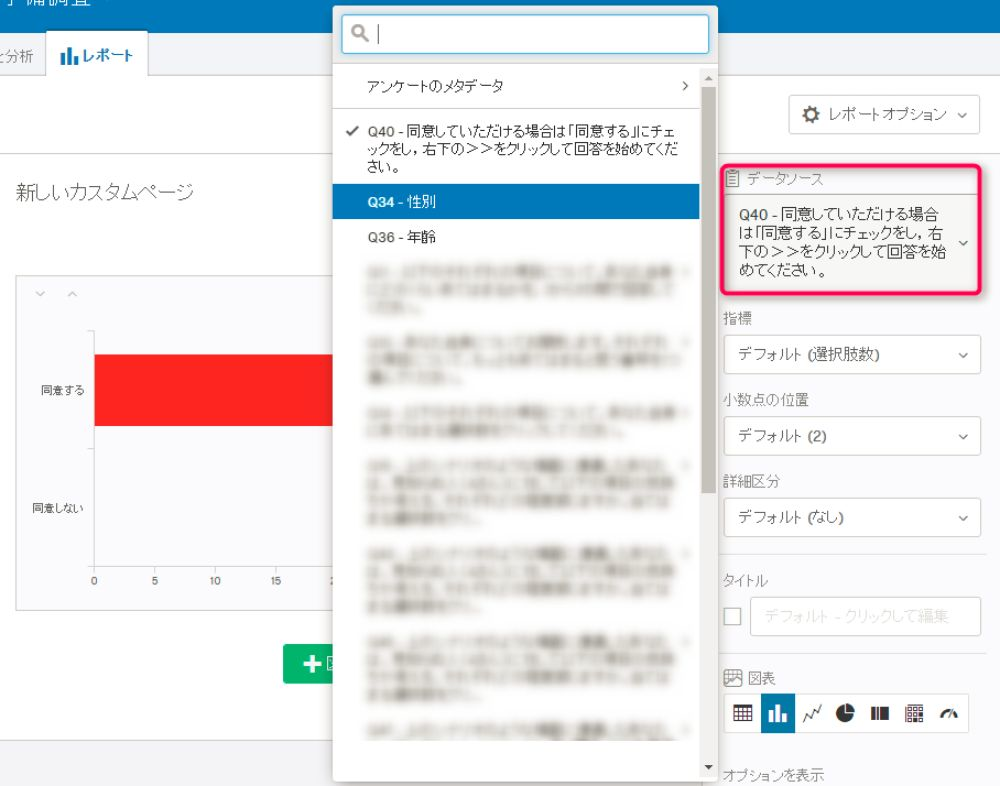
- 図表の調整を行う。
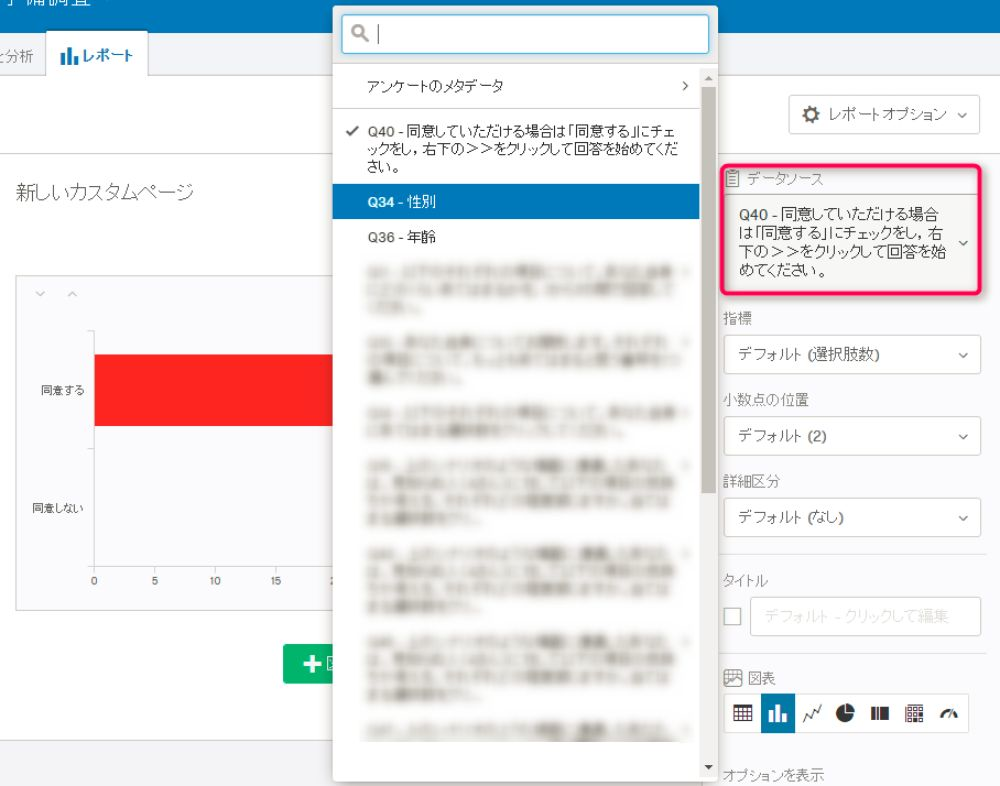
- 必要に応じて、
図表を追加する。
アイテムの並び替え(Rearranging Items)¶
カスタムページ、質問ページ、図表は好きな順に並び替えることができる。ページを並び替える場合は、ページ名をクリックしながらドラッグする。図表の場合は、各図表の左上にある上下の矢印をクリックして移動させる。
図表の作成¶
Qualtricsで利用できる主な図表のタイプは以下の10種類である。
- 棒グラフ (Bar Chart)
- 折れ線グラフ (Line Chart)
- 円グラフ (Pie Chart)
- ゲージチャート (Gauge Chart)
- 標準リスト (Simple Table)
- 統計リスト (Statistics Table)
- ページ付きテーブル(Paginated Table)
- 積み上げ棒グラフ (Breakdown Bar)
- ワードクラウド (Word Cloud)
- ヒートマップ (Heat Map)
質問ページではデフォルトで図表が作成される。カスタムページでは新規に図表を追加できる。
- 本マニュアルでは、心理学調査・実験のデータを分析する際によく用いられる棒グラフ、標準リスト、統計リストの作成方法を紹介する。その他の図表については、Qualtricsの公式ページ(英語)を参照されたい。
データソース¶
メタデータ、回答値、埋め込みデータのいずれかをデータソースとして図表を作成する。作成できる図表の種類は、データの種類によって異なる。
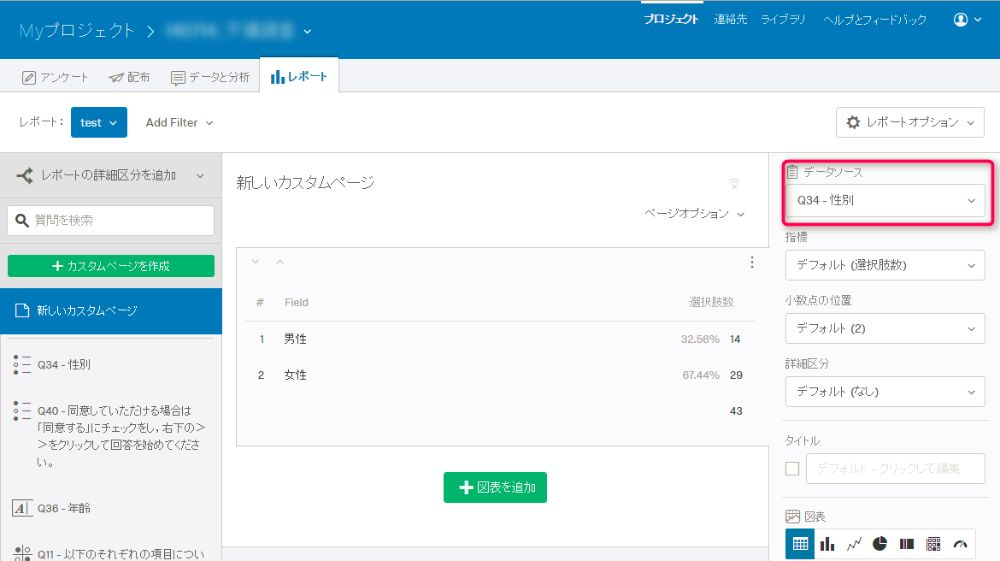
メタデータ¶
メタデータとは、回答時に自動で収集される情報である。
Start Date: 回答開始日時End Date: 回答完了日時Response Type: 回答環境 (Survey Preview、 IP Address、 Offline App、 etc.).IP Addressは、回答者が匿名リンク (Anonymous Link)、個別リンク(Individual Links)、個人リンク(Personal Links) のいずれから回答したかを示す
IP Address: 回答者のIPアドレスProgress: 回答完了した質問の割合Duration: 所要時間Finished: 回答状況 (true = completed、 false = partial).Recorded Date: 回答記録日時
回答値¶
図表で利用できるオプションは、質問形式に応じて異なる。オプションを一つしかもたない(データを表現する方法が一つしかない)質問形式もあれば、複数のオプションをもつ質問形式もある。オプションには以下のようなものがある。
選択肢: 複数の記述や選択肢を伴う質問(マトリックス、ランクオーダー、スライダーなど)について、すべての選択肢を一度に表示するか、特定の選択肢だけを表示するかを指定するテキスト入力: 表示させたいフィールドを複数のフィールドから選択する
埋め込みデータ¶
埋め込みデータはオプションを一つしかもたないが、データの種類によって作成できる図表が異なる。
追加オプション (Additional Standard Options)¶
それぞれのデータ形式には、追加オプションが設定できる。
指標の選択¶
図表では、選択肢数、パーセンテージ、平均などの指標を選択可能である(選択可能なオプションは、データソースと図表の形式に依存する)。指標によっては、小数点以下の桁数も設定可能である。
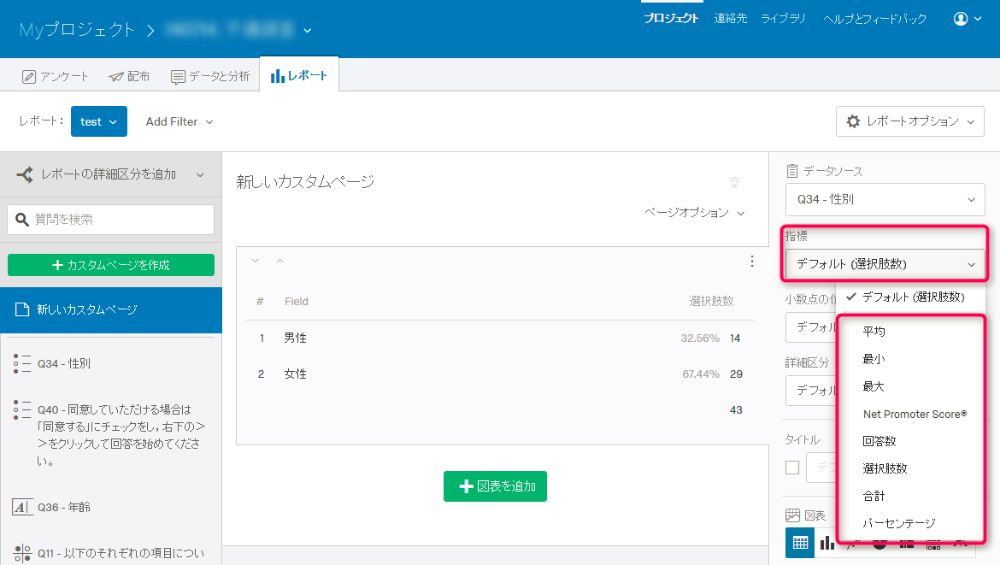
詳細区分¶
詳細区分を用いると、他の質問の回答に応じて、図表を分割することができる。
- 例えば、顧客満足度に関する質問をデータソースとして、回答の時系列的変化を確認したい場合は、詳細区分から
アンケートのメタデータ→記録日を選択する。必要に応じて、曜日、月、年などでも分割できる。
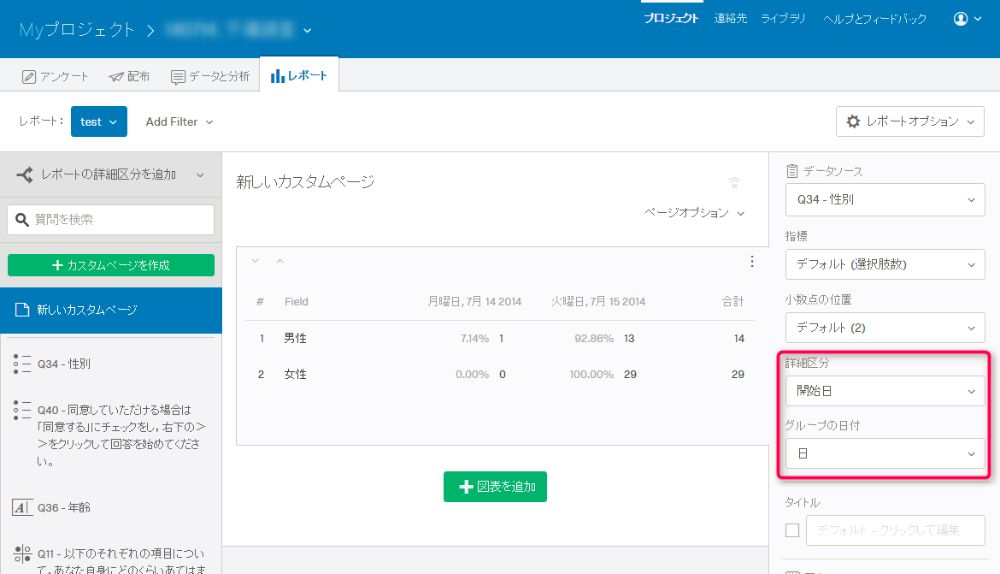
タイトル¶
図表にタイトルをつけるには、タイトルのチェックボックスを選択し、設定する。
棒グラフ¶
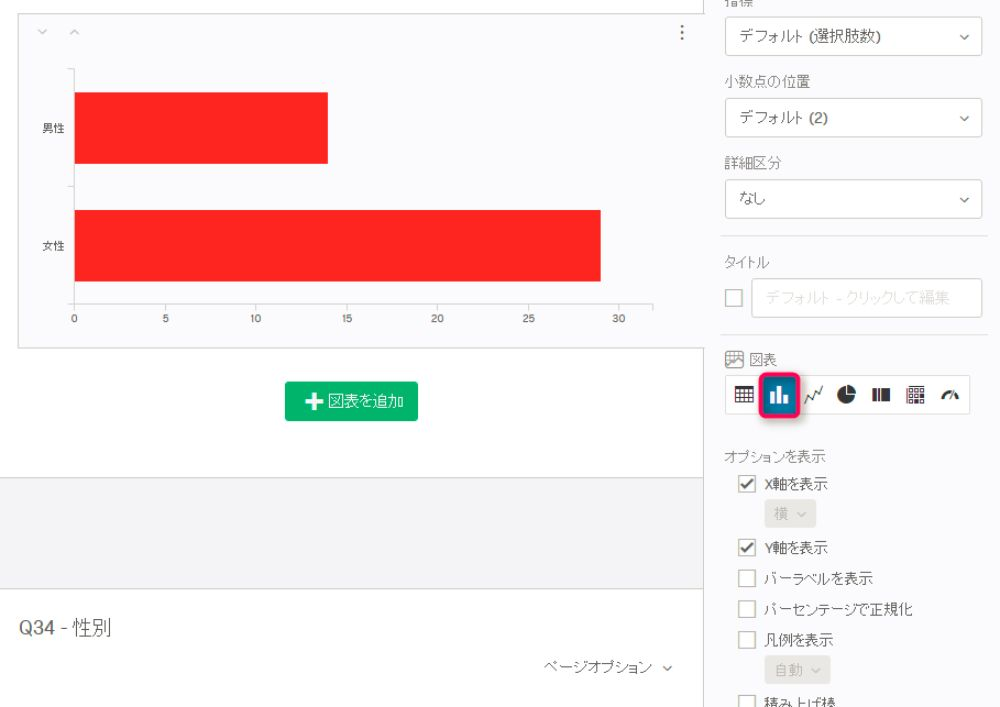
カスタムオプション¶
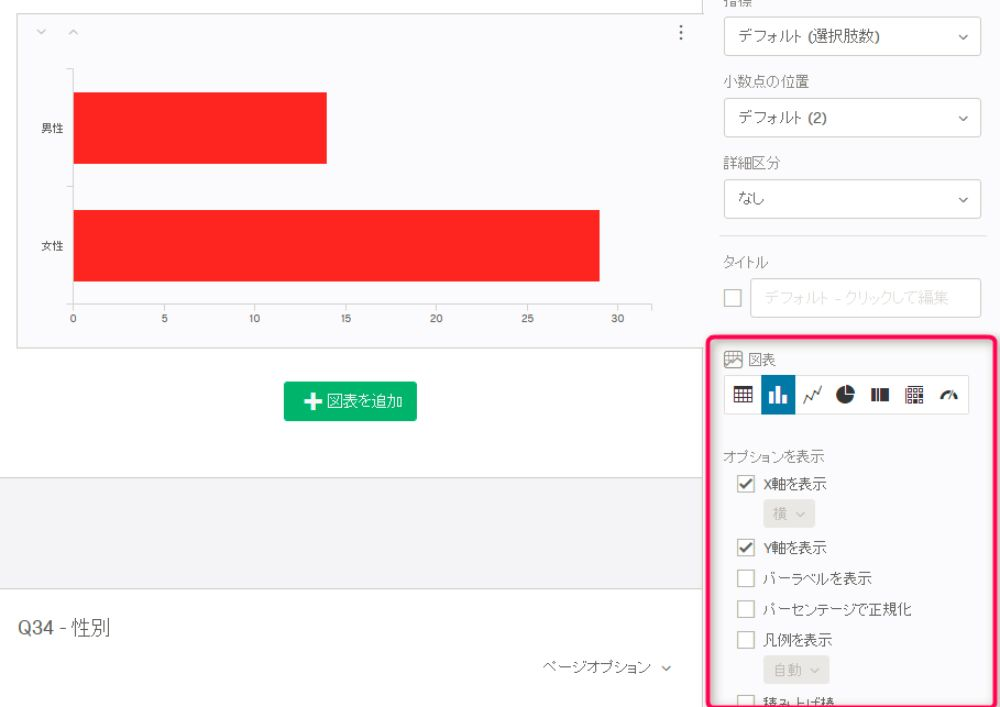
オプション¶
編集ページのオプションでは、以下の設定が可能である。
バー値で並び替え: 降順または昇順でバーを並び替える。X軸を表示: 図表にX軸とその値を表示させる。横棒を使用している場合、X軸はY軸の位置に配置される。Y軸を表示: 図表にY軸とその値を表示させる。横棒を使用している場合、Y軸はX軸の位置に配置される。バーラベルを表示: 各棒の先端に、回答した人または割り当てられた回答者の人数を表示する。パーセンテージで正規化: 人数の代わりに、回答した人または割り当てられた回答者の割り合いを表示する。詳細区分が適用されている場合のみ使用可能。凡例を表示: 図表の下、左、中のいずれかの位置に凡例を表示する。積み上げ棒: 各選択肢の合計を積み上げ棒グラフとして表示する。横棒: 図表を回転させて、棒を水平に表示する。
軸の値¶
棒グラフに詳細区分を適用している場合、図表をサブセットに分割することができる。例えば、ある質問項目に対する回答の度数分布に対して男女の詳細区分を設定している場合、男女別の度数分布が表示される。サブセットの軸の値はクリックで編集可能である。
凡例の値¶
凡例(回答ラベル)は、テキストボックスを直接クリックして編集することができる。凡例の有無は表示オプションから切り替える(あるいは、凡例の左側のチェックを外せば消すことができる)。また、凡例の左側にあるカラーボックスをクリックすれば、色を変えることができる。凡例の左側をクリックして任意の位置にドラッグすることで、順序を変更することも可能である。
置き換え¶
デフォルトでは、軸の値は詳細区分のオプションで設定されている。置き換えをクリックすると、以下のように、軸の値(詳細区分オプション)と凡例(データソースオプション)を切り替えることができる。
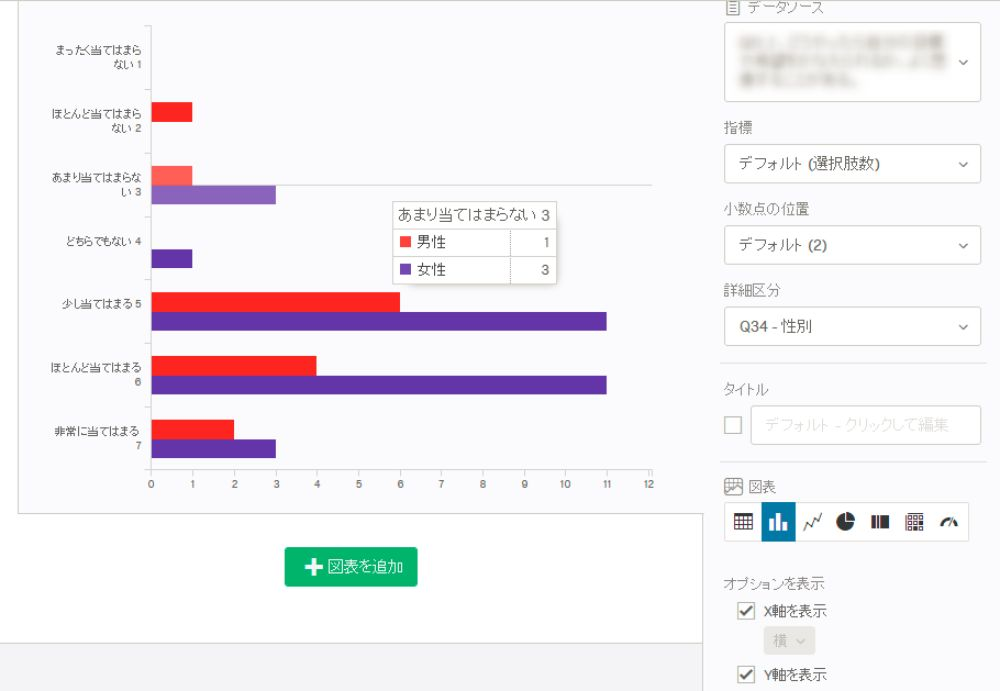
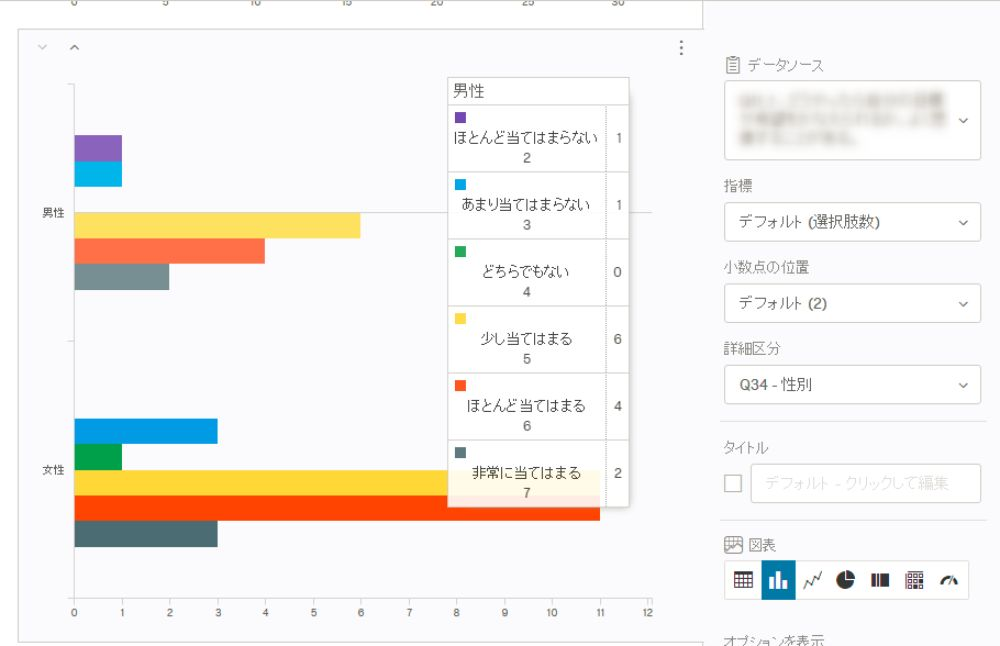
標準リスト¶
標準リストを作成すると、回答値の名前、回答した参加者または割り当てられた参加者の数や割合、回答数の合計などが表示される。
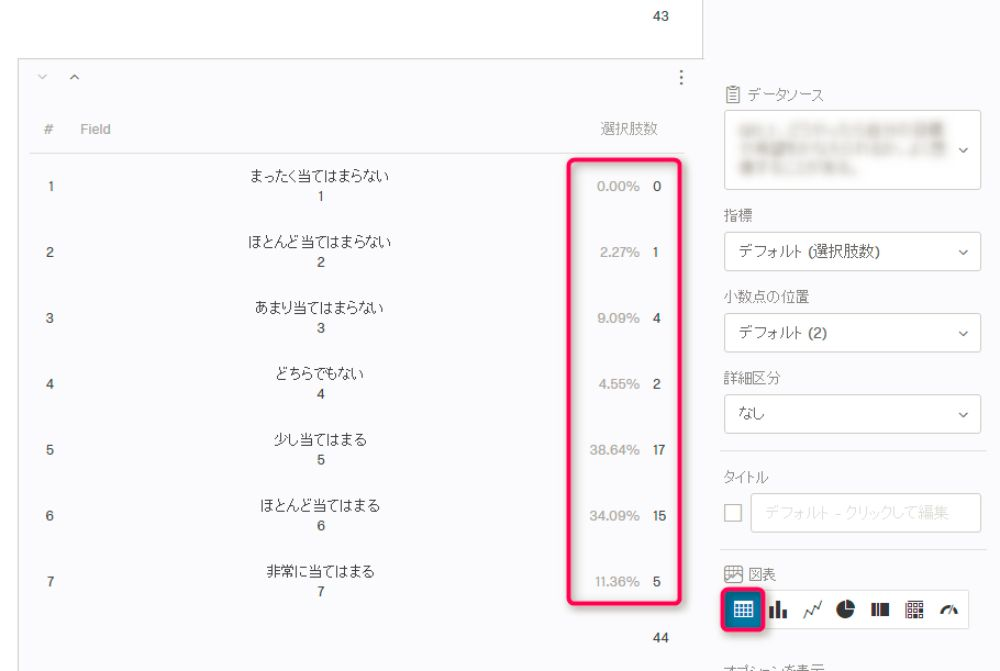
オプション¶
編集ページには2つの表示オプションがある。これらのオプションは組み合わせて使用することもできる。
パーセンテージを表示: 各回答の選択肢に対して、全体のパーセンテージを表示する。識別値を表示: 各回答の選択肢に対して、識別値を表示する。
統計リスト¶
統計リストを使うと、選択したデータソースについて、複数の指標(平均値と標準偏差など)を組み合わせて表示することができる。
オプション¶
統計リストの作成に利用できるオプションは、編集ページにある”列”で指定する。
最小: 最小値を表示する最大: 最大値を表示する平均: 平均値を表示する標準偏差: 標準偏差を表示する分散: 分散を表示する総回答数: 統計に使用した回答の数を表示する
オプションは、一番右にある編集ページから設定する。デフォルトでは全ての項目が選択されているが、チェックを外した項目は非表示にできる。