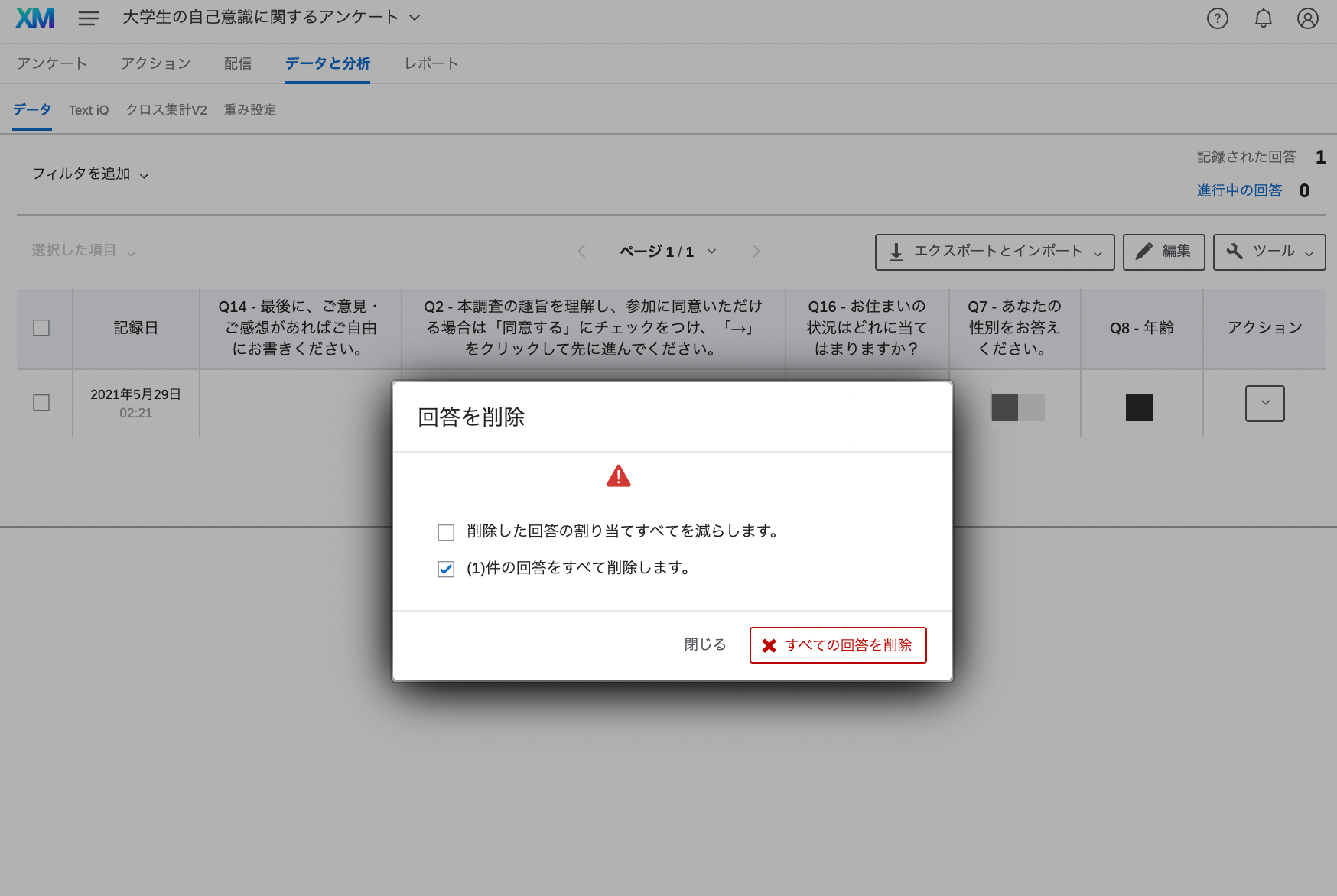実際にアンケートを作成してみよう
アンケート作成のながれ¶
アカウントの設定が完了したら、実際にアンケートを作成してみよう。Qualtricsの機能は多岐にわたる。このページでは、下記のフローチャートに沿って、基本的な機能を用いたベーシックな心理調査のアンケートを作成・実施する手順を紹介する。
- 設定の詳細に関しては「こんなときは?」を参照。
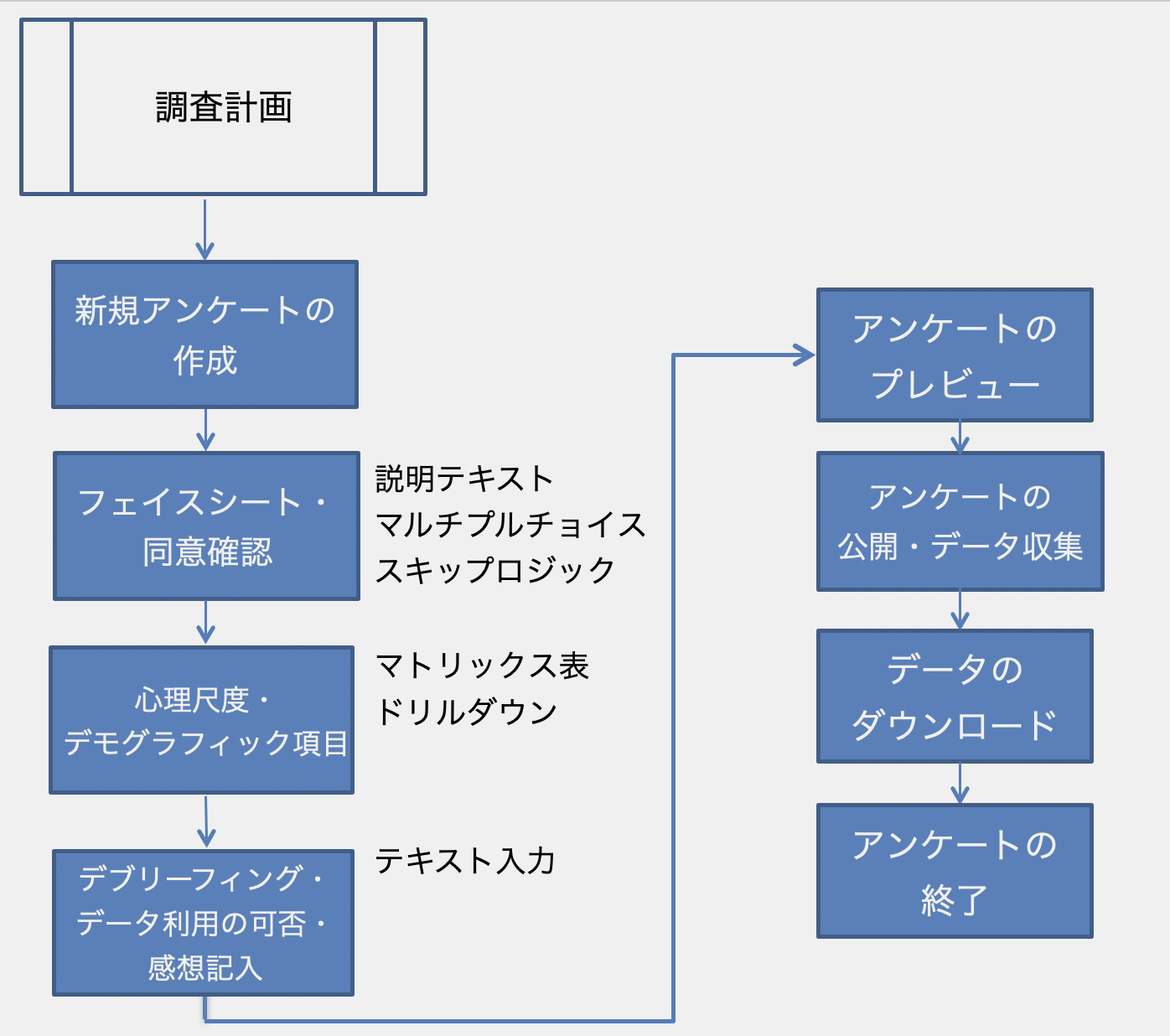
Qualtricsへのログイン¶
ログインは、https://www.qualtrics.com/jp/login/から行う。所属組織に固有のログインURLが設定されている場合は、そちらからログインする。
プロジェクトの作成¶
- Qualtricsでは、アンケートは「プロジェクト」として個別に管理される。アンケートを作成するには、「自分のプロジェクト」の画面で
新しいプロジェクトを作成するボタンをクリックする。

- 「最近の履歴」もしくは「一からプロジェクトを作成」を選択する。
- 新しくアンケートを作成する場合には、「一からプロジェクトを作成」を選択する。
QSFファイルをインポート、既存のプロジェクトからアンケートをコピー、ライブラリからアンケートをコピーのいずれかを選択する。
- 以前に作成した手順が「最近の履歴」に表示される。
- 新しくアンケートを作成する場合には、「一からプロジェクトを作成」を選択する。
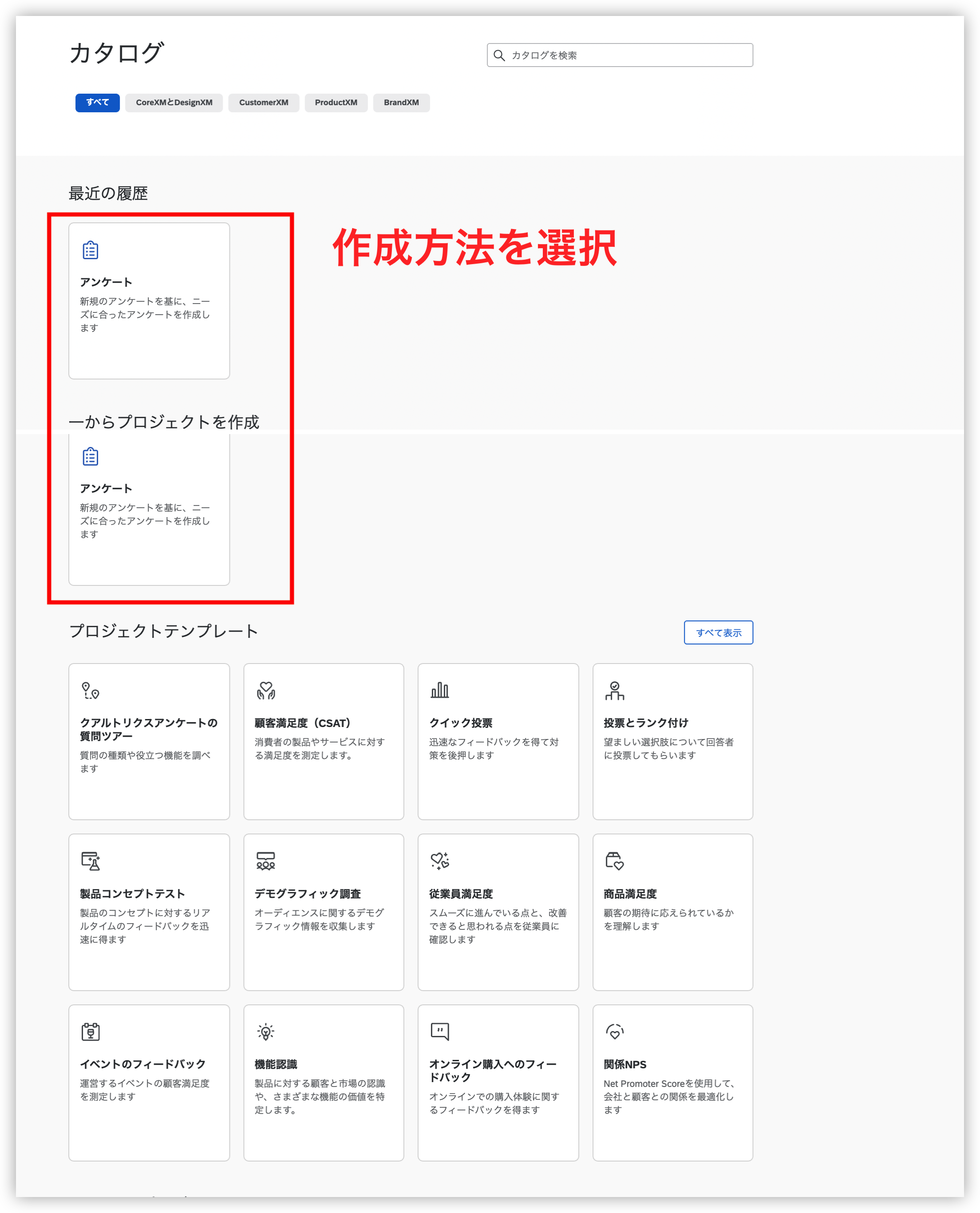
方法1:「空白のアンケートプロジェクトを作成」から作成¶
一からアンケートを作成する場合、この方法で作成する。以前作成したアンケートと似たようなものを作る場合や、参考にするアンケートが決まっている場合を除くと、基本的にはこの方法でアンケートを作成することになる。
新しいプロジェクトを作成するをクリックし、一からプロジェクトを作成を選択する。その後、プロジェクト名(アンケート名)を入力し、フォルダーを選択する。- アンケート名と保存フォルダは、後から変更することも可能
空白のアンケートプロジェクトを作成を選択する。プロジェクトを作成するをクリックすると、新規アンケートが作成される。
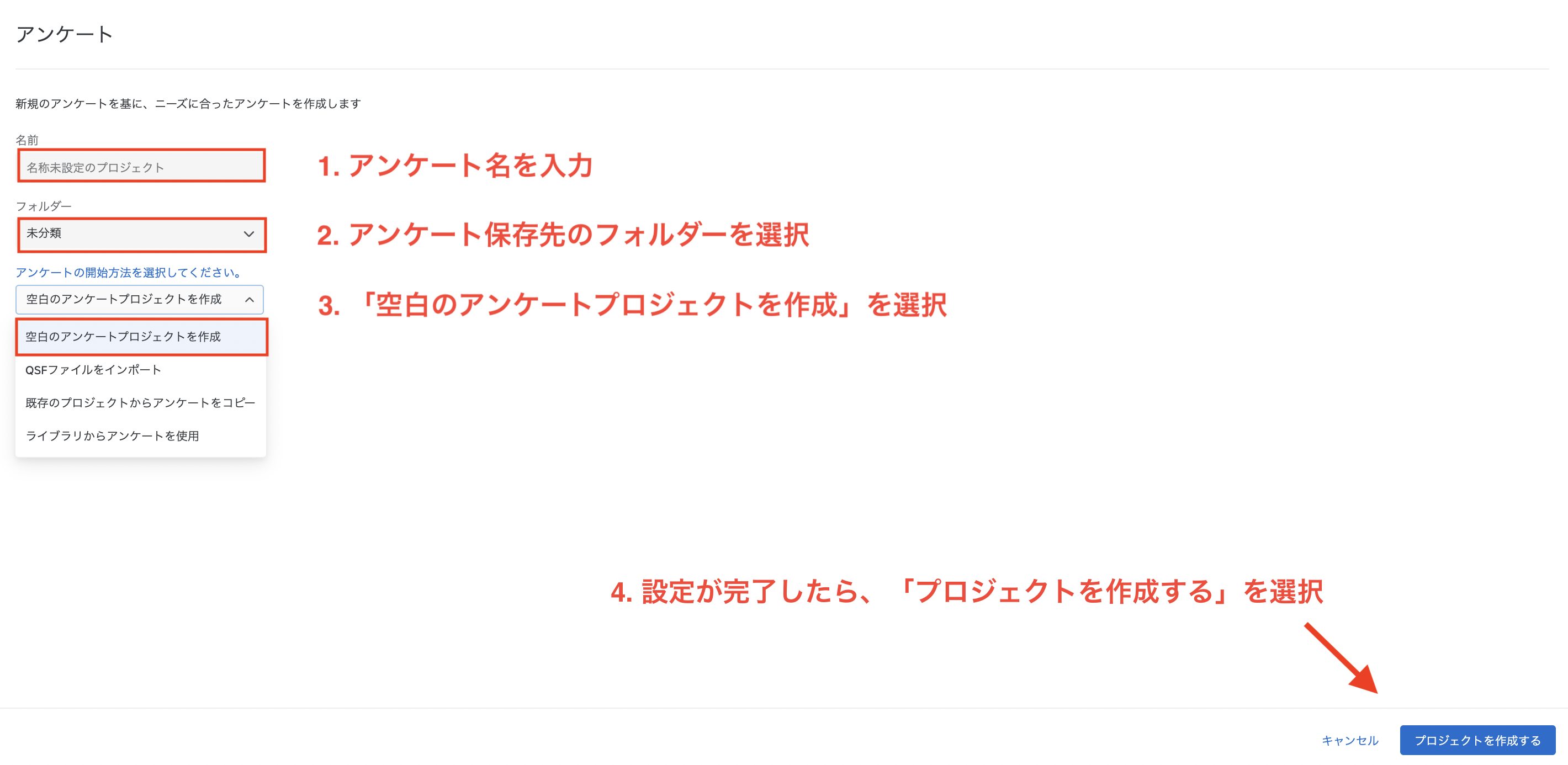
方法2:「既存のプロジェクトからアンケートをコピーする」から作成¶
「既存のプロジェクトからアンケートをコピーする」を選択すると、アカウント内にある既存のアンケートを土台にして、新たなアンケートを作成することができる。以前作成したアンケートと類似したアンケートを作成する場合、一から作成する手間を省くことができる。
新しいプロジェクトを作成するをクリックし、一からプロジェクトを作成を選択する。その後、プロジェクト名(アンケート名)を入力し、フォルダーを選択する。- アンケート名と保存フォルダは、後から変更することも可能
既存のプロジェクトからアンケートをコピーするを選択する。その後、コピー元のアンケートを選択する。プロジェクトを作成するをクリックすると、コピー元のアンケートの内容で新規アンケートが作成される。
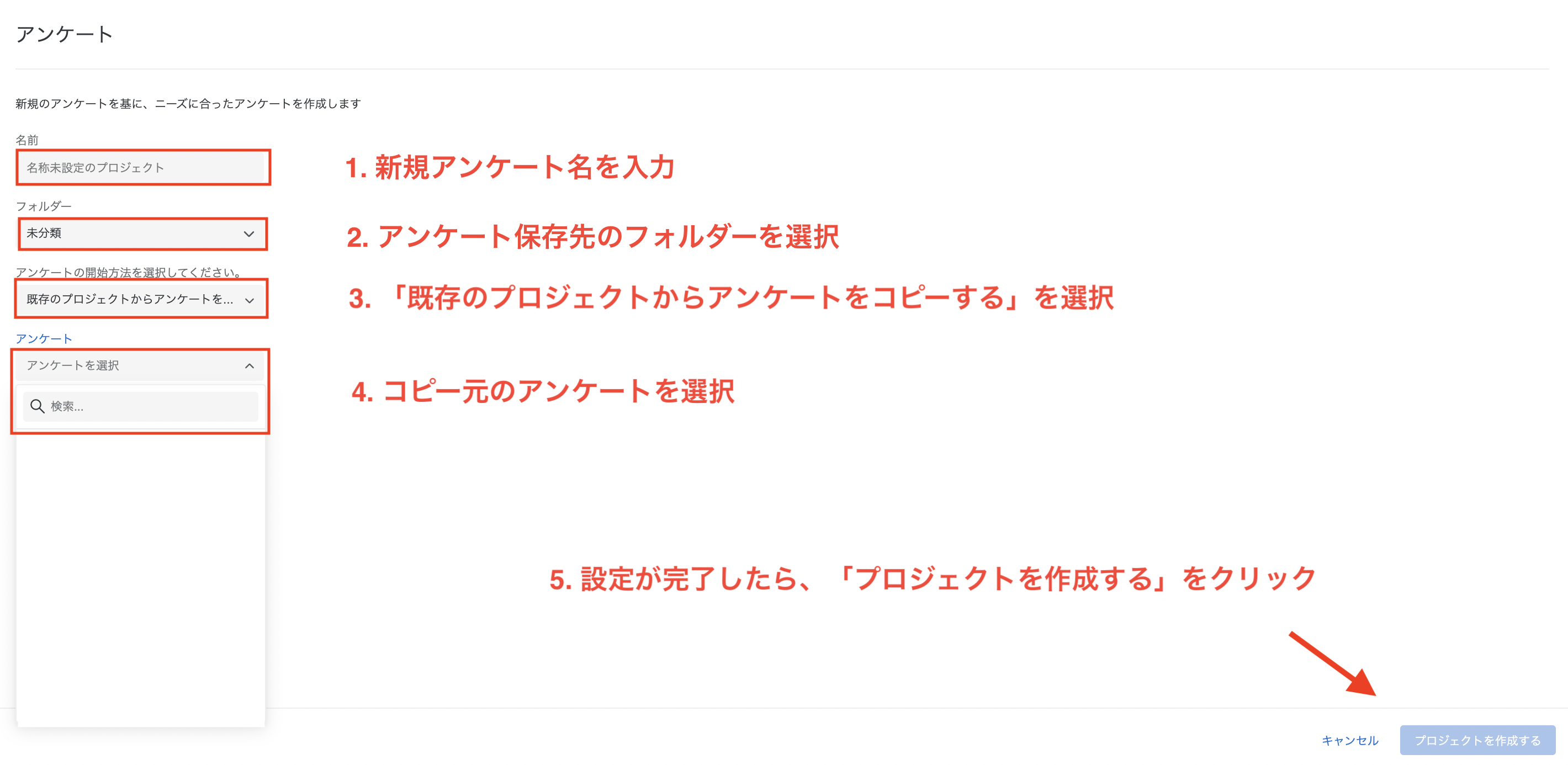
方法3:「ライブラリからアンケートを使用」から作成¶
「ライブラリからアンケートを使用」を選択すると、既存のアンケートをライブラリからコピーして、新たなアンケートのテンプレートとして使用することができる。ライブラリとは、アンケート・画像・ファイル・メッセージが格納されるページである。よく利用する尺度をライブラリに保存しておいて、それをテンプレートとして使用する等の使い方ができる。
新しいプロジェクトを作成するをクリックし、一からプロジェクトを作成を選択する。その後、プロジェクト名(アンケート名)を入力し、フォルダーを選択する。- アンケート名と保存フォルダは、後から変更することも可能
ライブラリからアンケートを使用を選択し、元となるライブラリと、アンケート(元となるアンケート)を選択する。- 「プロジェクトを作成する」をクリックすると、元となるアンケートの内容で新規アンケートが作成される。
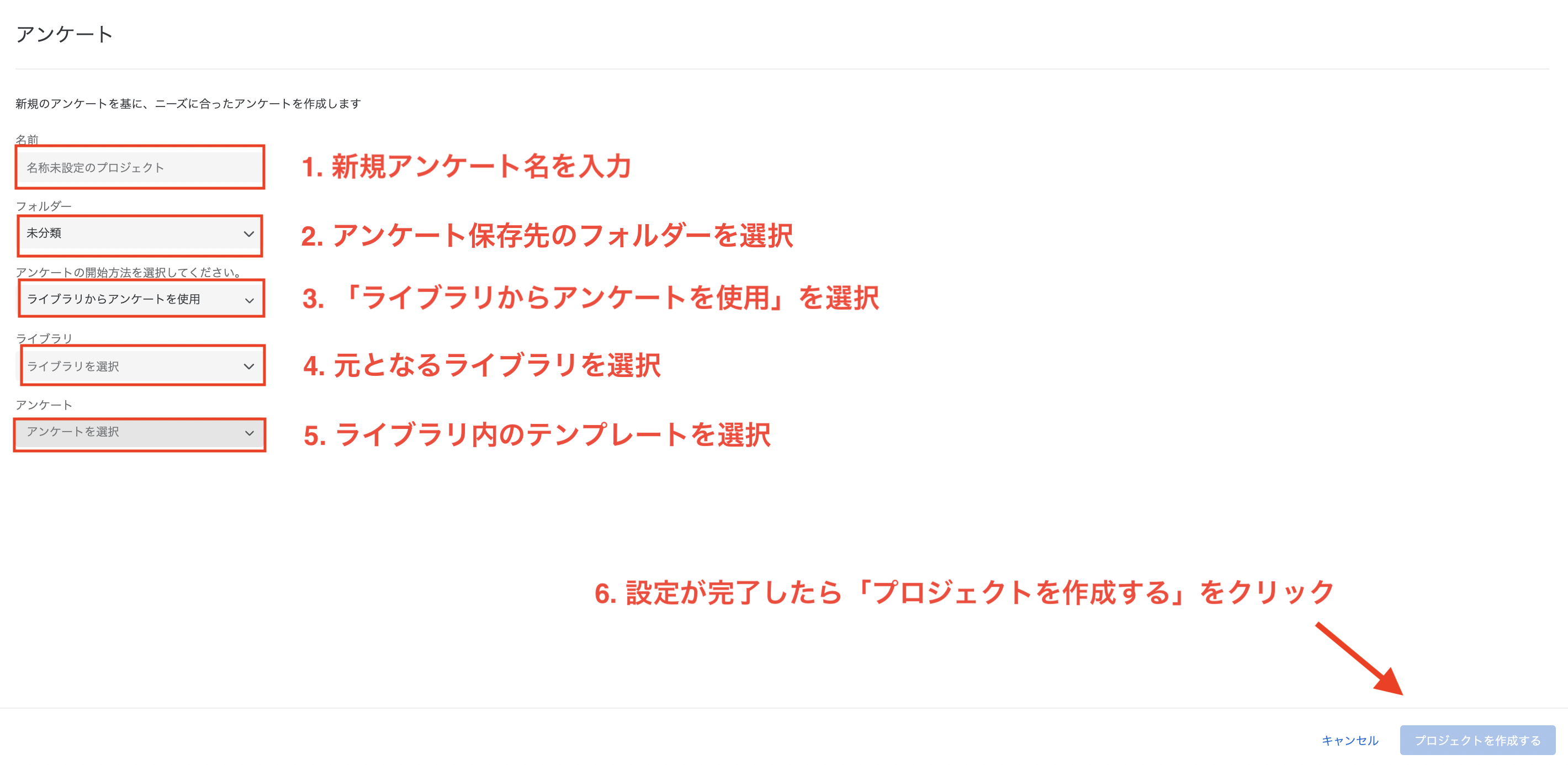
方法4:「QSFファイルをインポート」から作成¶
「QSFファイルをインポート」を選択すると、QSF形式のファイル(拡張子は「.qsf」)を読み込み、新たなアンケートのテンプレートとして使用することができる。QSF (Qualtrics Survey Format) は、Qualtricsのアンケートの保存形式であり、ローカルストレージへのアンケートのバックアップや、他のアカウントへのアンケートの移行の際に用いられる。
新しいプロジェクトを作成するをクリックし、一からプロジェクトを作成を選択する。その後、プロジェクト名(アンケート名)を入力し、フォルダーを選択する。- アンケート名と保存フォルダは、後から変更することも可能
QSFファイルをインポートを選択する。その後、ファイルを選択から元となるQSF形式のファイルを選択する。プロジェクトを作成するをクリックすると、新規アンケートが作成される。
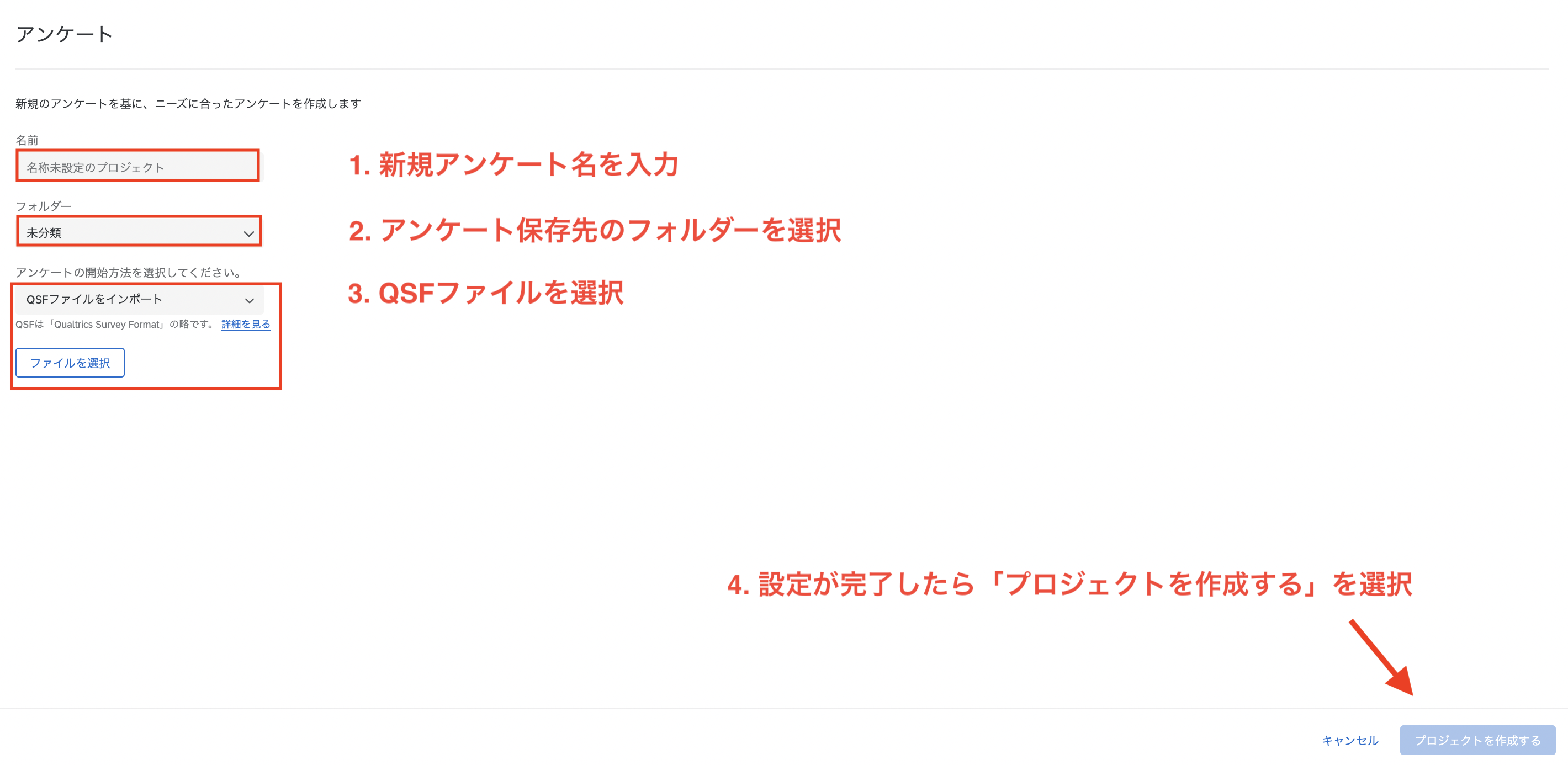
フェイスシートの作成¶
まずは、アンケートの最初のページ(フェイスシート)を作成する。
- フェイスシートでは、アンケートの目的や内容、倫理事項、回答者に与えられた権利について説明し、参加の可否を尋ねる。
- 具体的な手順は後述するが、フェイスシートの完成イメージ(サンプル)は以下の図のとおりである。ここでは、フェイスシートを設定するための基礎的な方法を紹介する。
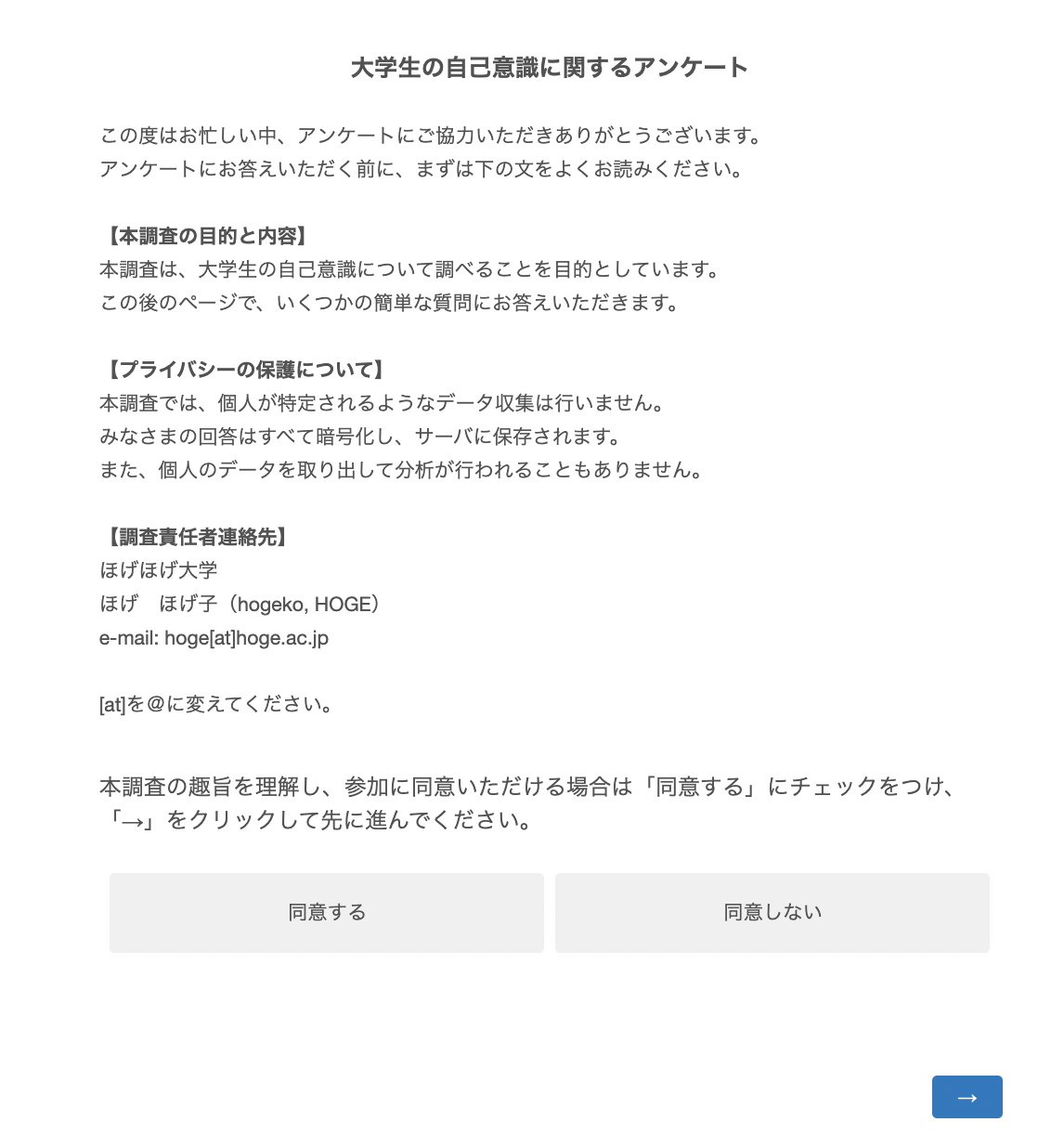
質問の追加方法¶
具体的な質問の設定方法を解説する前に、質問の追加方法を説明する。
- アンケートを作成後、デフォルトで
多肢選択式のブロックが作成されている。表示される質問ボックス内にある新しい質問を追加をクリックすると新たな質問が追加される。 - あるいは、既存の質問の左上または左下にある青の
+をクリックすると、その質問の前後に新たな質問を追加することができる。

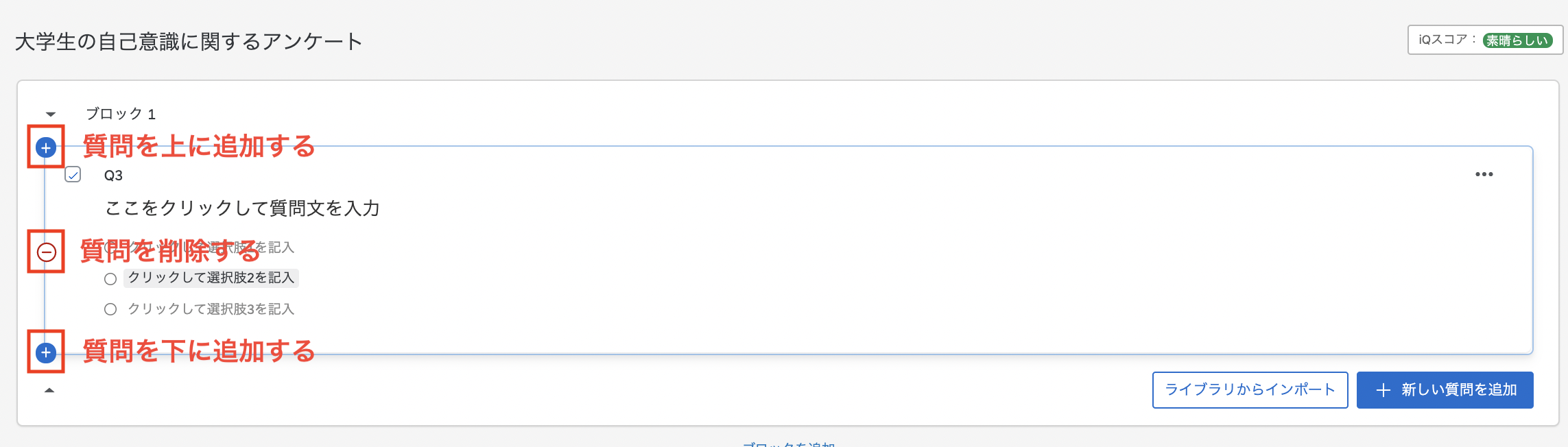
- 質問の形式や設定を変えるには、画面左側の設定セクションを使用する。
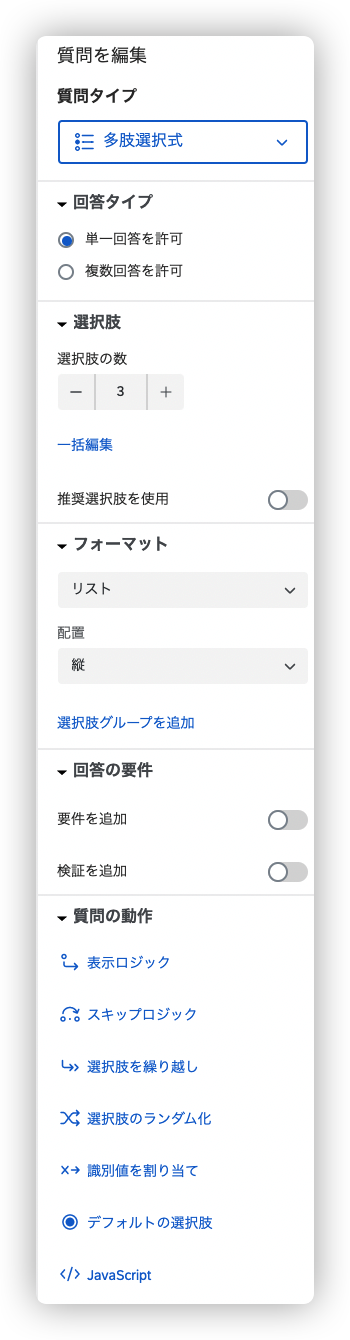
説明テキストを追加する¶
回答欄を設けず、文章のみを表示する場合、テキスト/グラフィックの質問タイプを利用し、以下のように設定を行う。
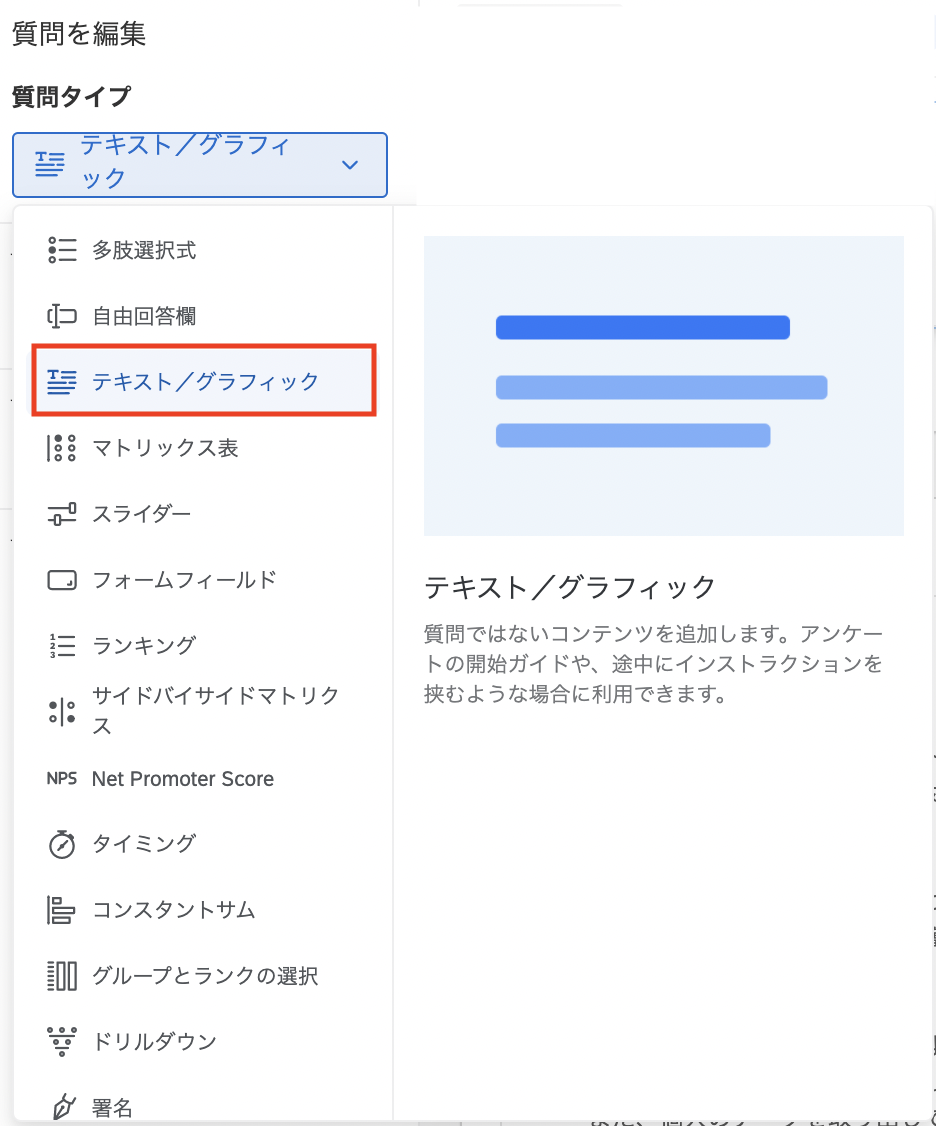
ここをクリックして質問文を入力の部分に表示したい文章を入力する。
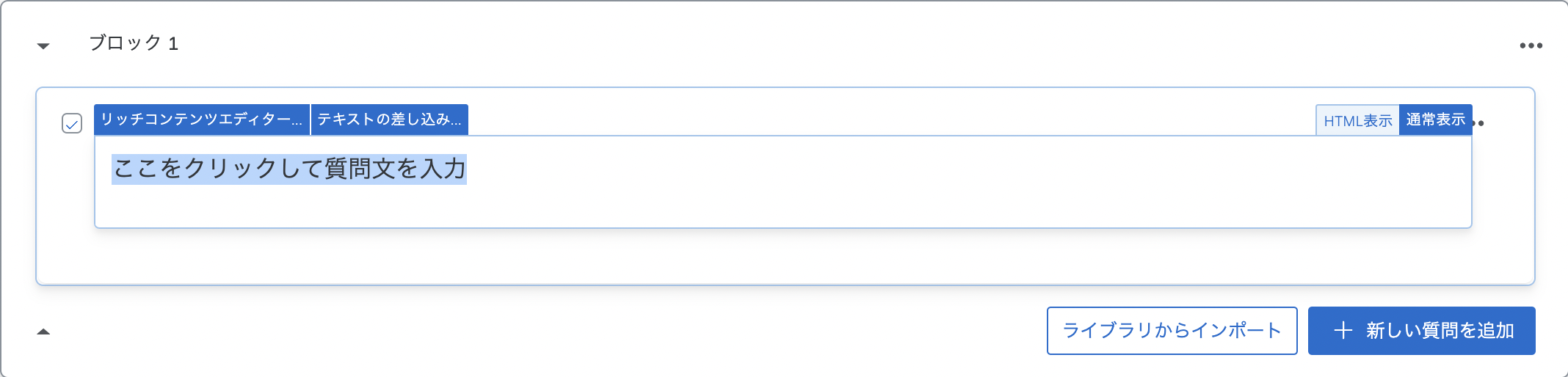
同意確認の質問を作成する¶
研究内容の主旨を説明した後、実験への参加に同意するかどうかを回答者に確認する。サンプルでは、「多肢選択式」の質問タイプを利用し、以下のように設定を行う。
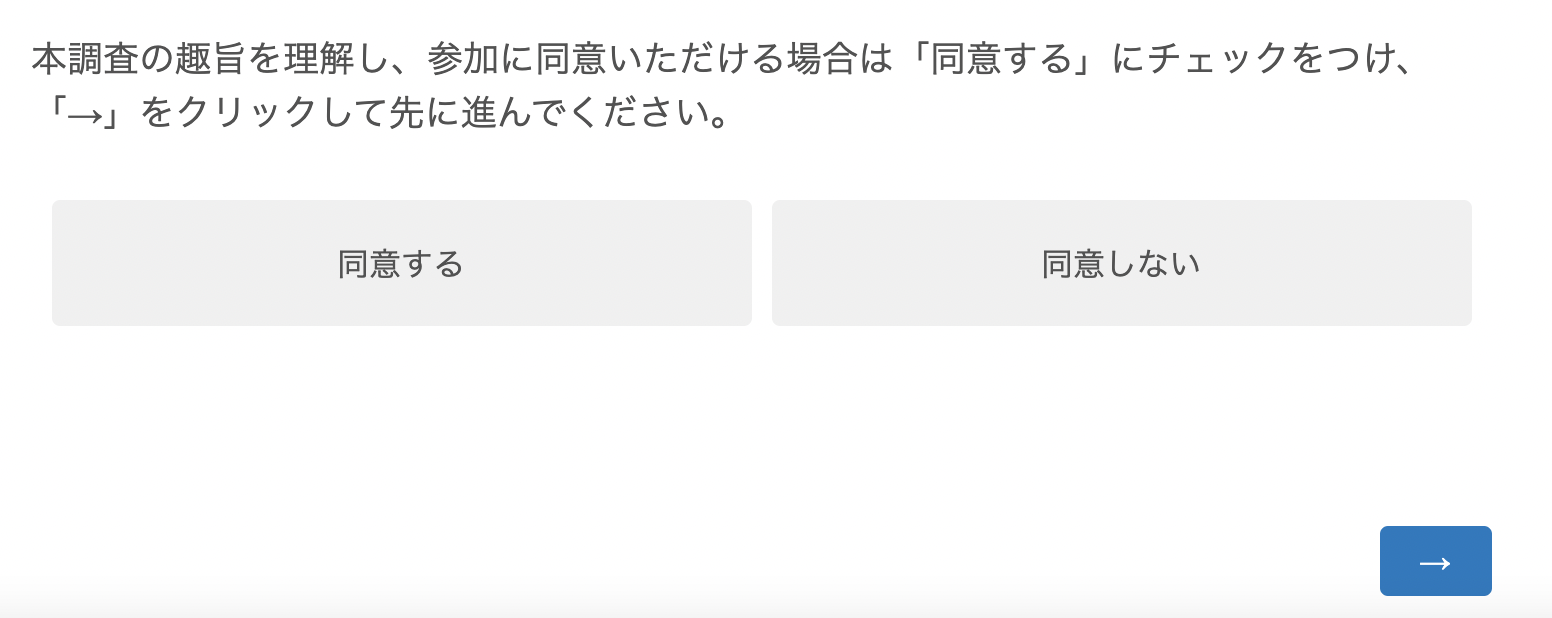
ここでは、もっとも一般的な質問タイプである「多肢選択式」の質問を設定する方法と、「同意しない」を選択した場合の処理として、「スキップロジック」の設定について述べる。
扱う動作は以下の通りである。
- 回答形式の設定:多肢選択式
- 選択肢の数の設定
- 自動選択肢
- 検証オプション
- スキップロジックの追加
- ページ挿入の追加
回答形式の設定:多肢選択式¶
新しい質問を追加した場合、自動で「多肢選択式」の回答形式が設定されている。
- 既存の質問を「多肢選択式」の回答形式へと変更する場合、
質問タイプから多肢選択式を選択する。
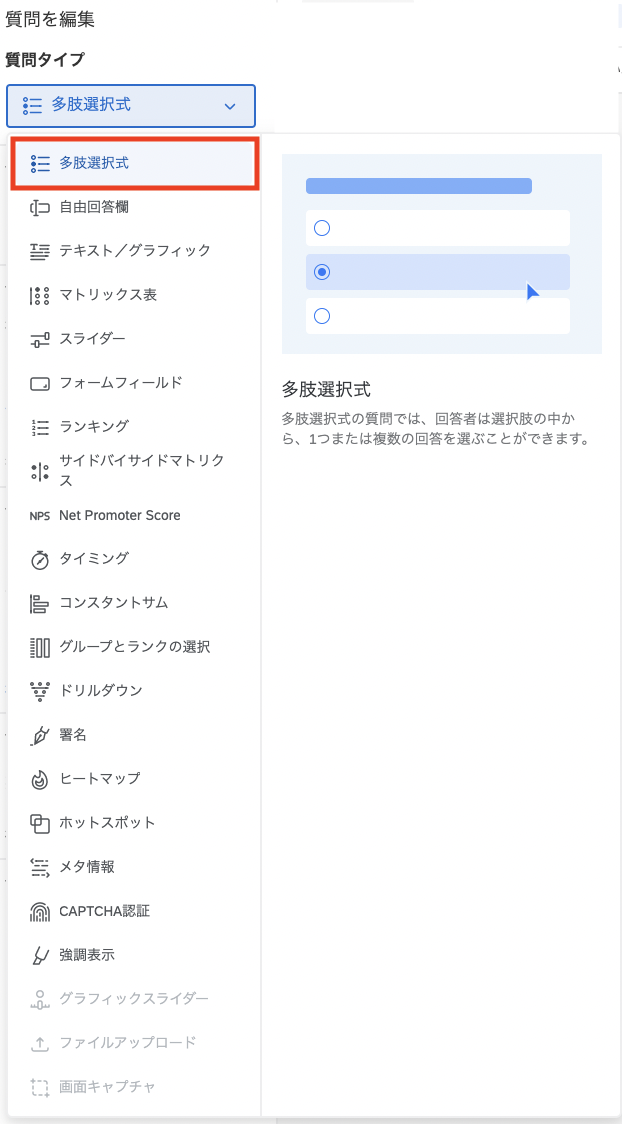
- 「多肢選択式」の質問では、説明文と選択肢を設定する必要がある。質問内容を説明文の欄に入力する。
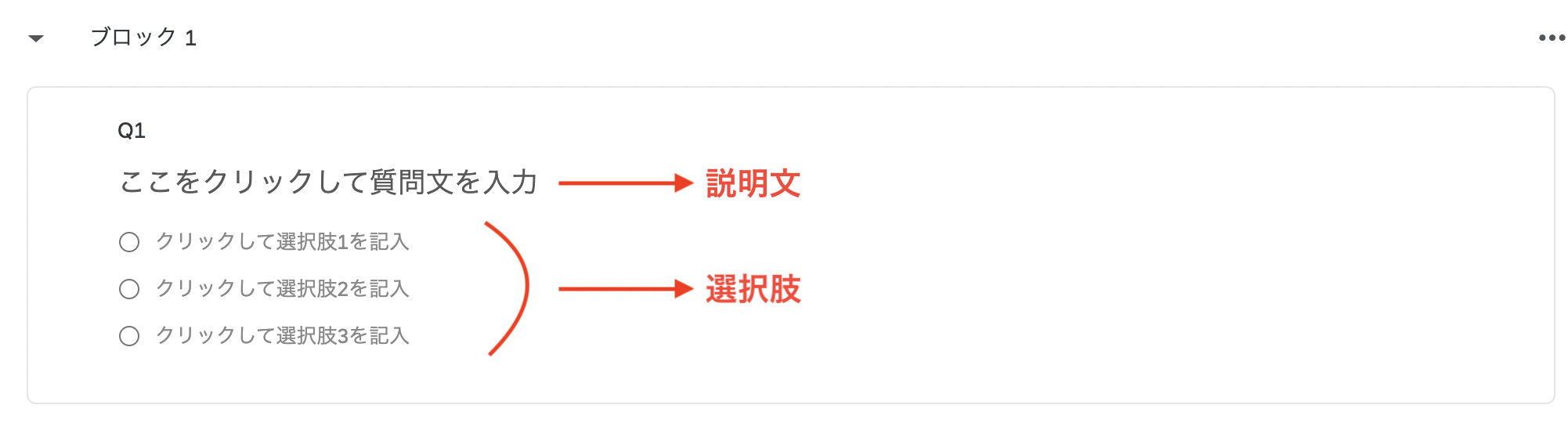
選択肢の数の設定¶
「多肢選択式」の質問では、回答タイプを「単一回答」または「複数回答」から選択する。「単一回答」は一つの選択肢のみ選択できる質問であり、「複数回答」は複数の選択が可能な質問である。また、画面左側の設定セクションで選択肢の数を設定できる。
- 「選択肢」の数値の両隣にある
+または-のボタンをクリックし、値を変更する。
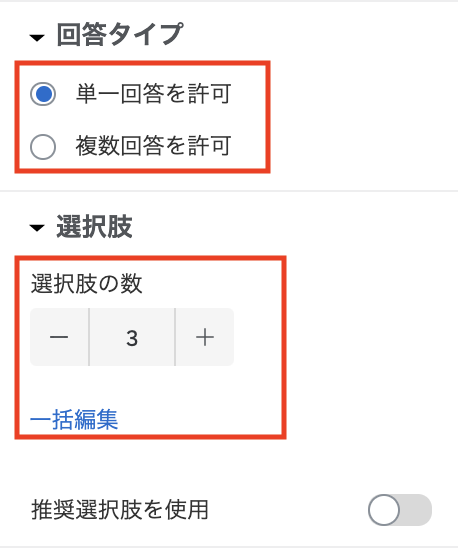
推奨選択肢¶
「推奨選択肢」機能を使えば、選択肢の記述を直接編集せずに、あらかじめ用意された選択肢を利用できる。上記の「同意しない-同意する」の選択肢は、推奨選択肢としてあらかじめ用意されている。
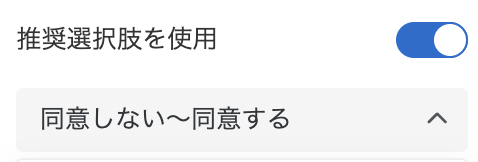

検証オプション¶
倫理的配慮の観点から、アンケートの実施に先立って、回答者から参加の同意を得ることは不可欠である。この場合、回答の要件を設定することで、未回答の質問があった場合に、その質問に回答しなければ先に進めないようにしたり(回答を強制)、回答するようにリマインドを行ったり(回答をリクエスト)することができる。アンケートへの参加の同意については、以下のように「回答の強制」を設定する必要がある。
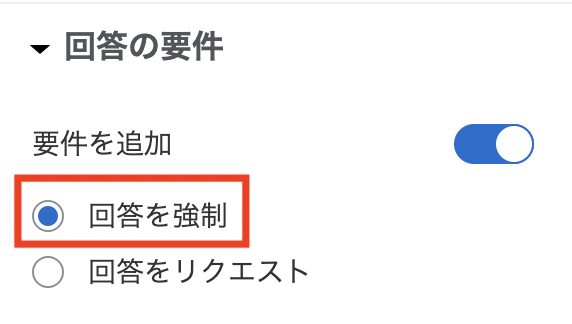
回答を強制を設定すると、当該の質問に回答しない限り、回答者は次の画面に進むことができなくなる。回答していない場合、回答者には以下のような通知が表示される。
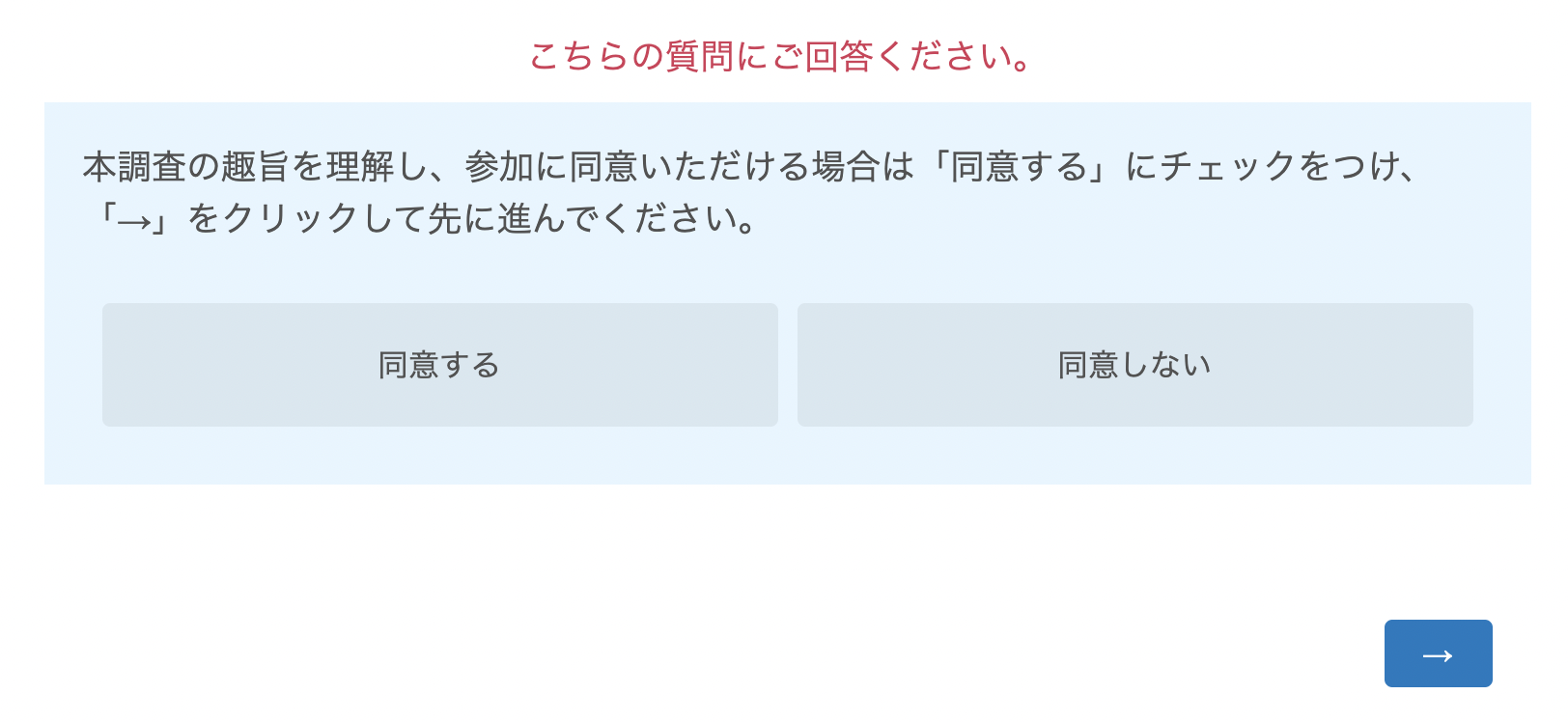
回答をリクエストを設定すると、当該の質問に回答していなければ、その旨を以下のように通知できる。回答者は、「回答せずに続行」を選択すれば、質問に回答しないまま次に進むことができる。
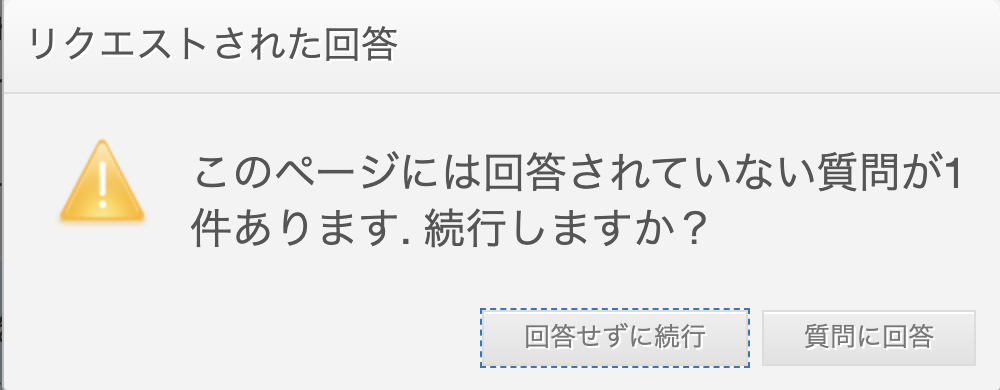
- 「検証オプション」を設定した質問には、質問の右上に「*」マークが表示される。

スキップロジックの追加¶
「スキップロジック」とは、ある特定の選択肢が選ばれたときに、任意の質問へとスキップしたり、アンケートを終了したりするための機能である。今回は、フェイスシートでアンケートへの参加に同意するかどうかを尋ね、「同意しない」が選択された際にはアンケートを終了する、という設定を行う。
- スキップロジックの設定は、質問ボックスの左側にある
スキップロジックをクリックする。
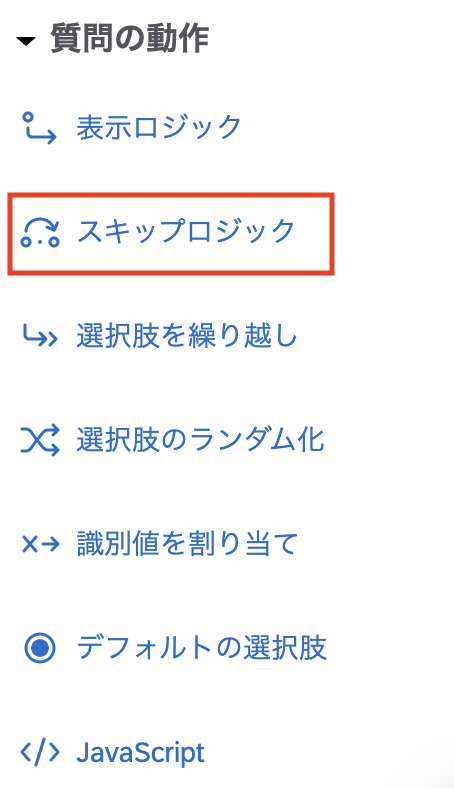
- 初めに希望する処理を選択する(今回の場合、「同意しない」が選択された場合は調査を終了するという処理を行うため、
アンケートの終了を選択している)。その後、条件欄で選択肢を指定する。
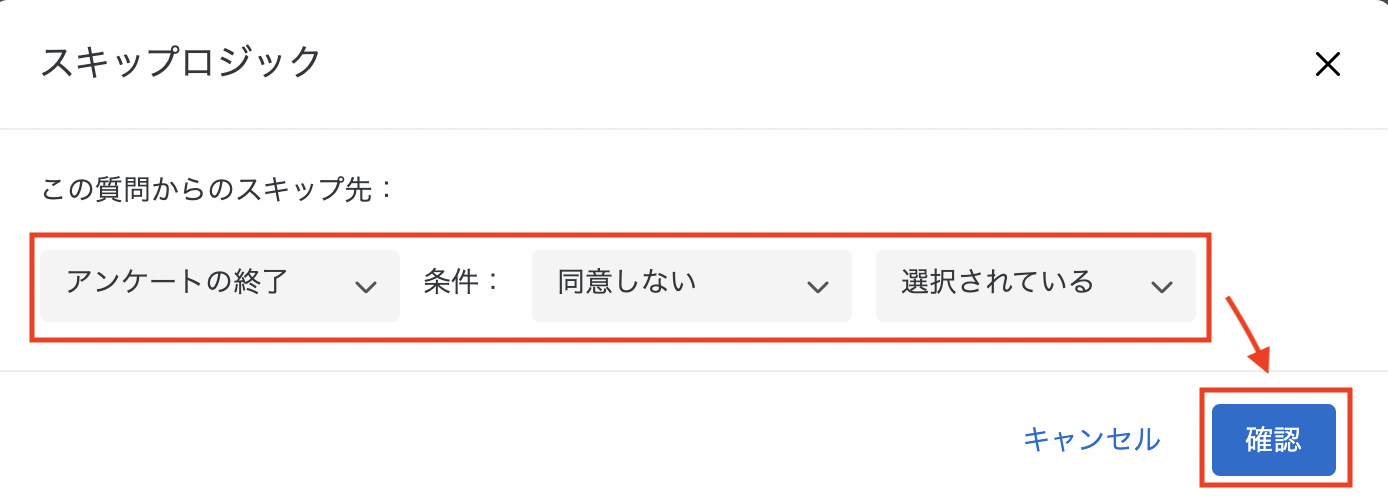
- 追加が完了すると、追加されたスキップロジックが表示される。
- あとからスキップロジックの編集・削除を行う場合は、右側の
・・・をクリックする。
- あとからスキップロジックの編集・削除を行う場合は、右側の

ページ区切りの追加¶
「ページ区切りを追加」を行うと、アンケートのページをどこで区切るかを設定できる。この操作によって、ページ区切りを挿入した以降の部分が、実際のアンケート画面では別のページに表示されるようになる。
- ページ区切りの追加を行うには、ページ挿入を行いたい部分の直前の質問の右側にある
・・・をクリックする。その後、ページ区切りを追加を選択する。
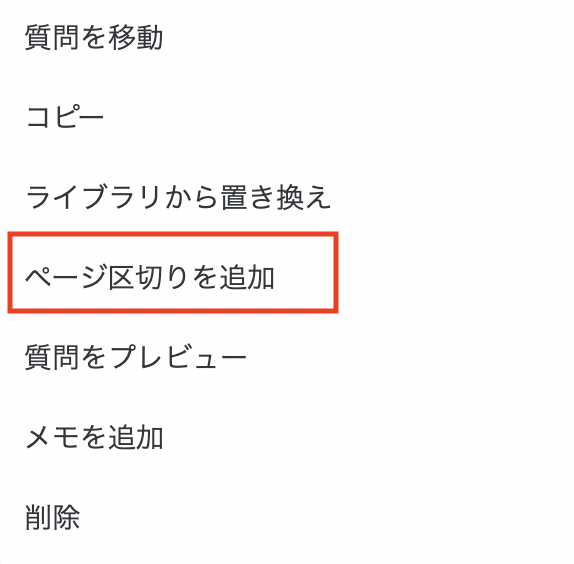
- すると、選択した質問の直後にページ区切りが追加される。
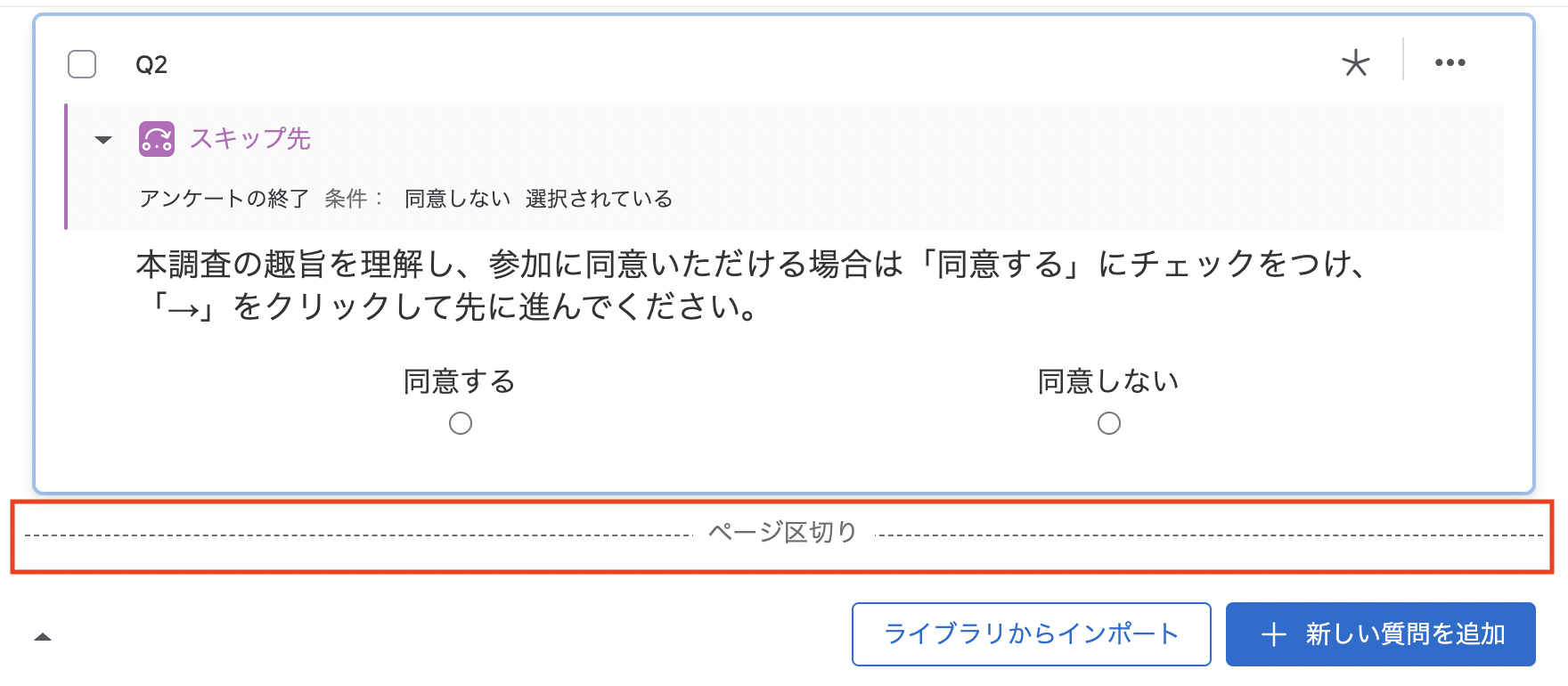
質問項目の追加¶
フェイスシートを作成したら、アンケートのメインとなる質問項目を設定する。心理学の調査では、形容詞のアンカーを間隔尺度として設定した心理尺度を用いることが多い。こうした場合、マトリックス表形式の質問を利用するのが便利である。具体的な手順としては、まず心理尺度の質問を追加し、ページ移動の教示を末尾に追加した後、ページ区切りを挿入する。
扱う動作は以下の通りである。
- 質問形式の設定:マトリックス表
- マトリックス表の設定
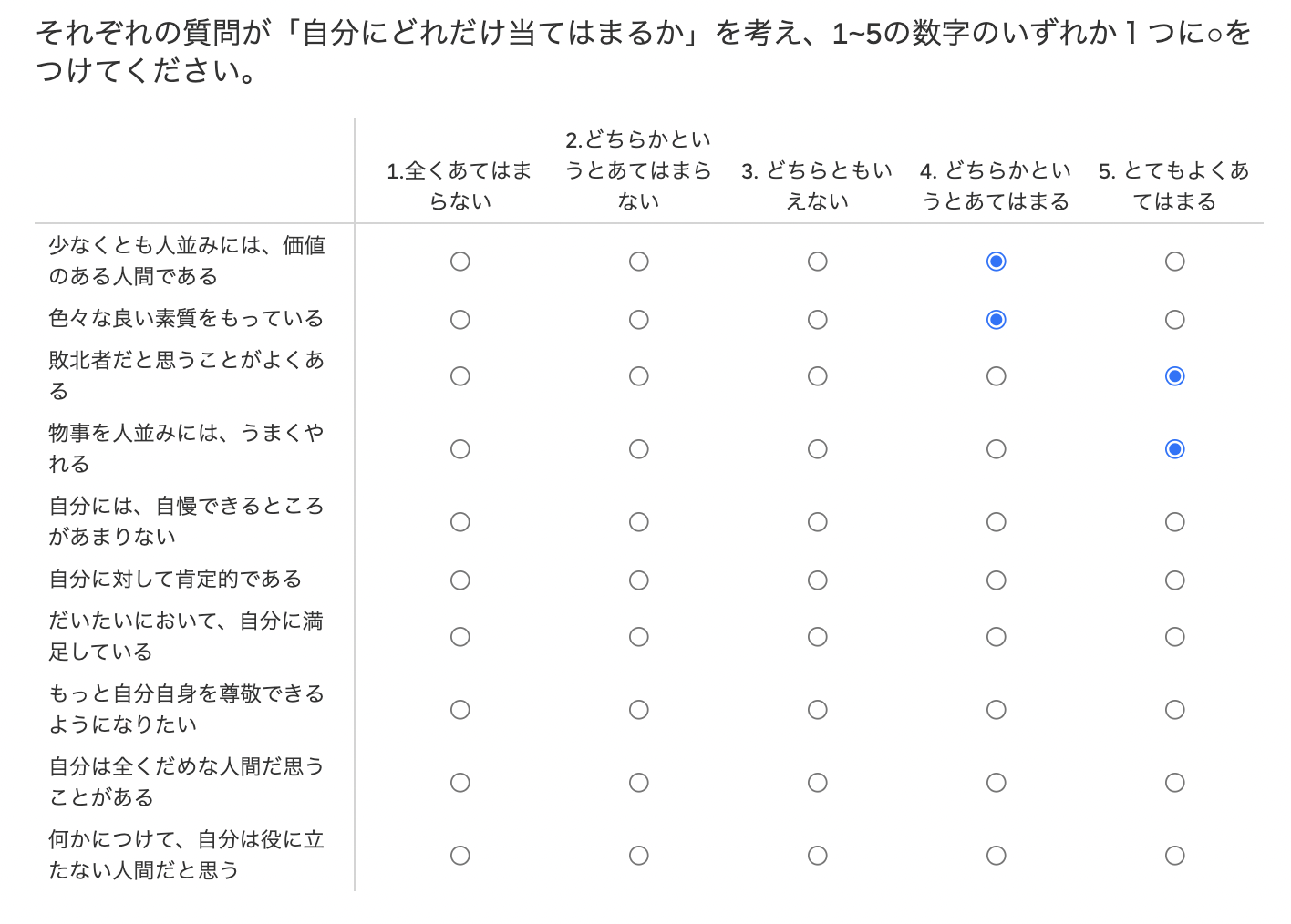
質問形式の設定:マトリックス表¶
ここでは、「マトリックス表」形式の心理尺度を作成する。この形式を用いると、1つの質問ボックス内で複数の質問を設定することができる。
- 質問タイプで
マトリックス表を選択すると、マトリックス表が挿入される。
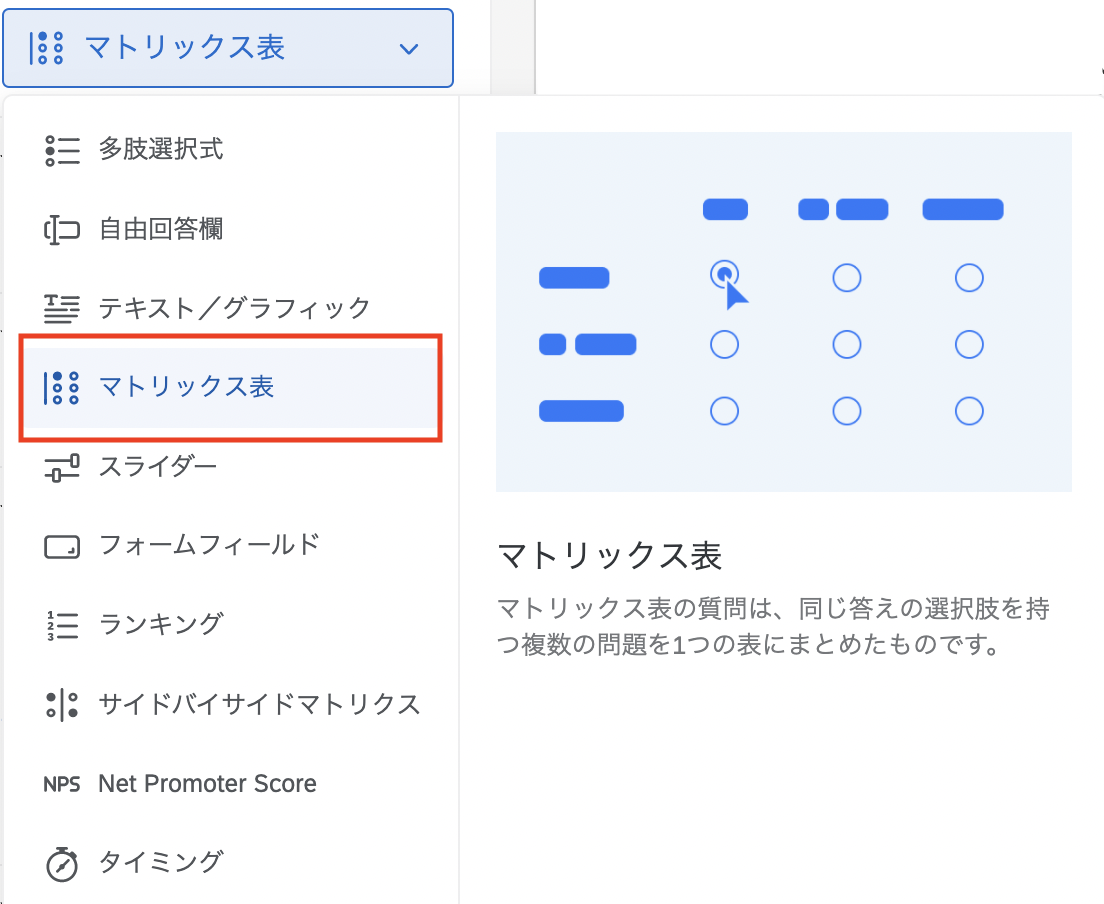
- 設定セクションの
記述欄では項目数を、尺度欄では何件法で尋ねるかを設定する。
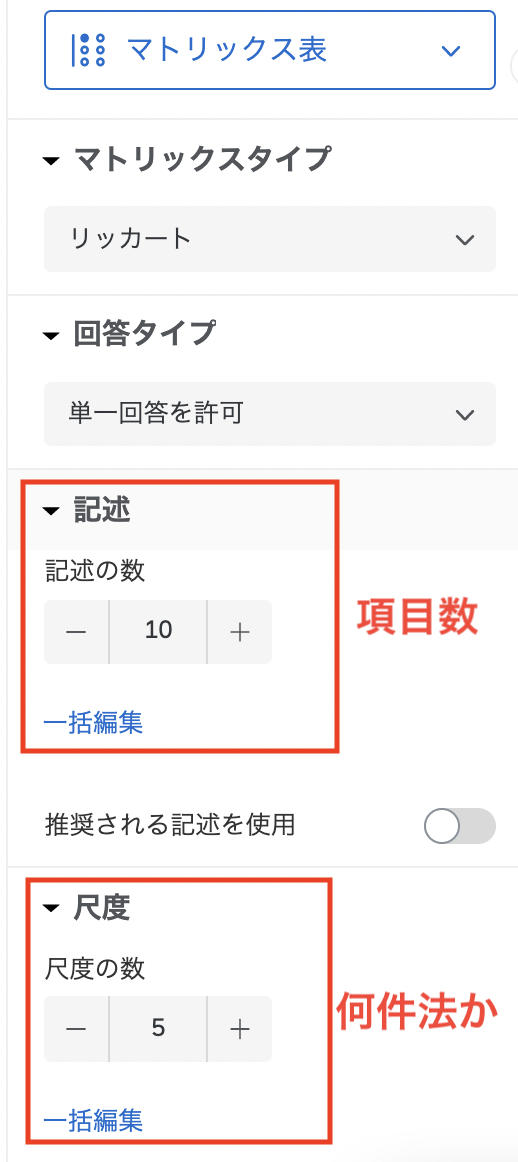
- 次に、マトリックス表に、教示文、質問項目、回答に用いるアンカー(リッカート形式)を入力する。
- 質問項目とアンカーに関しては、
一括編集をクリックすることで、複数項目の内容をまとめて編集することができる。同様の操作は、他の質問形式でも可能な場合がある。
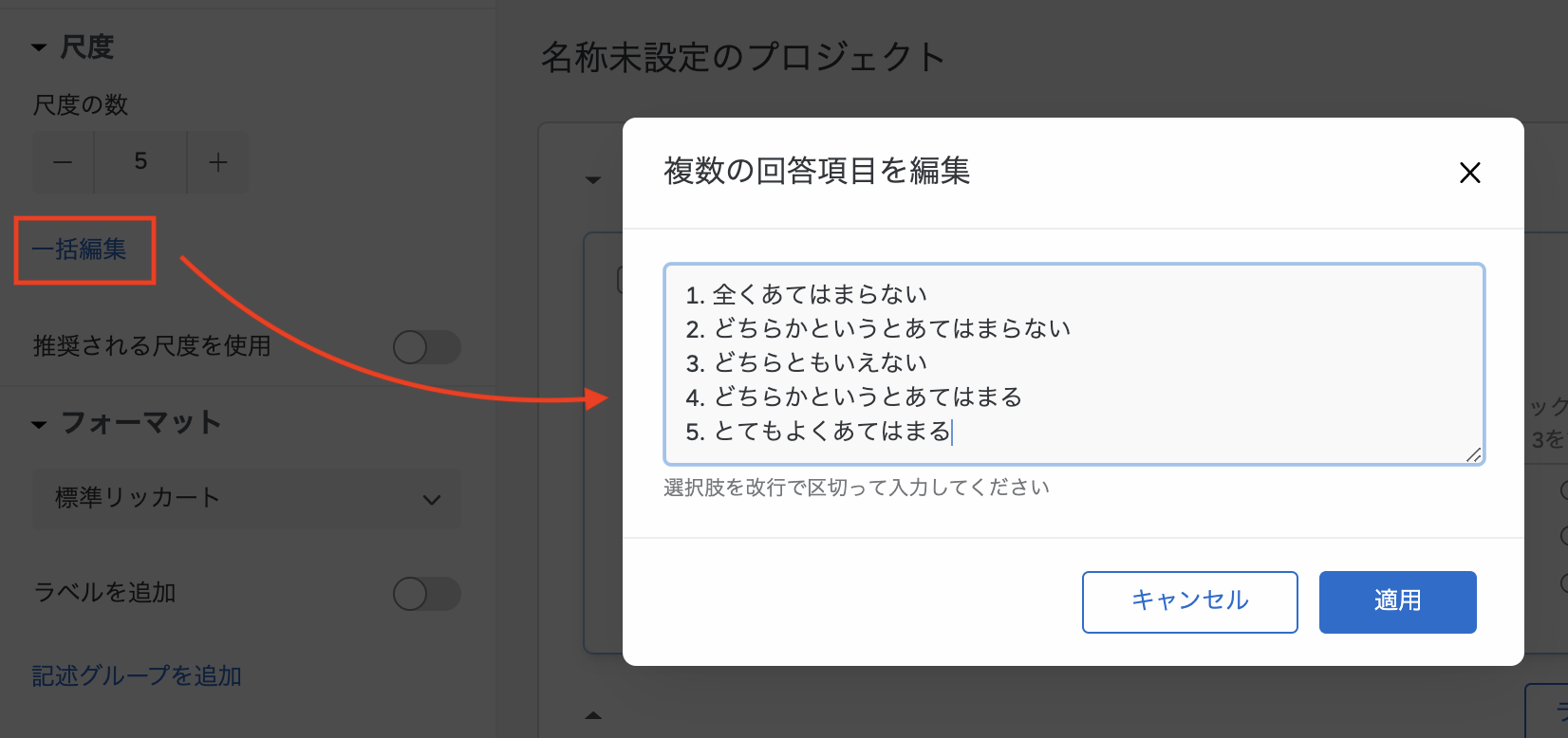
マトリックス表の設定¶
以下のように、マトリクス表にはさまざまなタイプが用意されている。
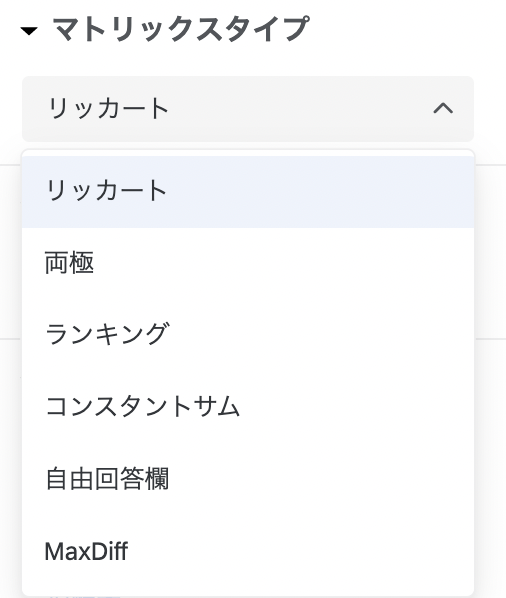
- たとえば、両極型の回答形式では、対となる単語を両側に設定し、質問に対する回答として自身の考えがどちらに近いかを尋ねるように設定することができる。
- その他にも、目的に応じて柔軟な回答形式の設定を行うことができる。
「回答タイプ」では下記の設定を行うことができる。
単一回答を許可:1つの項目に1つの回答のみ複数回答を許可:1つの項目に複数回答が可能ドロップダウンリスト:ドリルダウン形式での回答ドラッグアンドドロップ:回答者が選択肢の順序を並び替えて回答
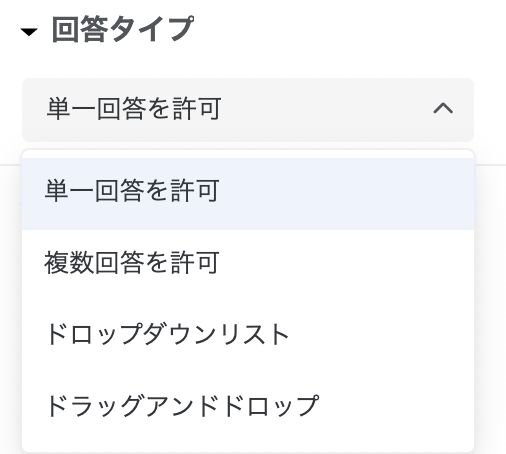
- たとえば、マトリックスをカレンダーとして利用し、都合の良い日時にチェックをつけてもらうことで、実験日程の調整に活用することもできる。
また、項目数が多くなるとマトリックス表が縦に長くなり、画面をスクロールするとアンカーが隠れてしまうなど、回答がしにくくなる場合もある。
- この場合、「
ヘッダーを反復(通常は最上部にあるスケールポイントを、下部や途中にも表示する)」や「空白を追加(数項目ごとに間隔を空けて、見やすさを高める)」を利用すれば、回答しやすいアンケートを作成することができる。
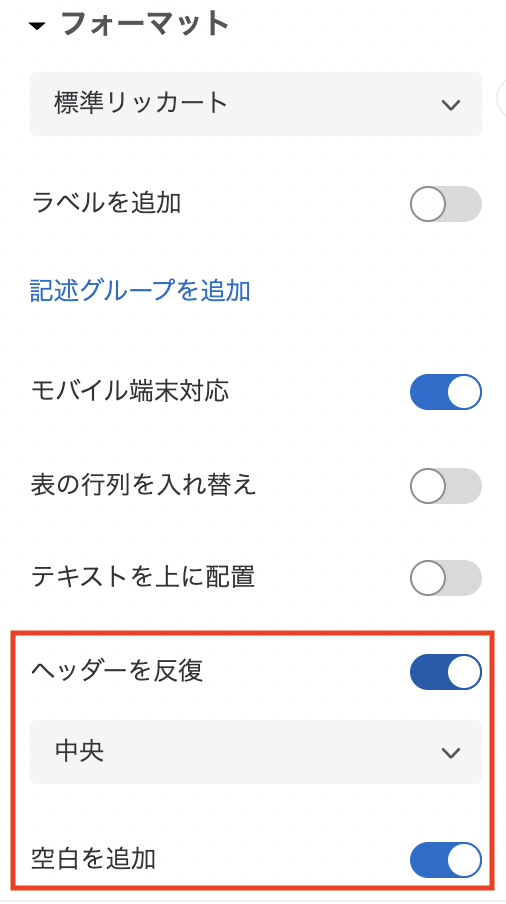
- なお、回答者の負担を考えると、1ページあたりのマトリクス形式の項目数は、最大でも20項目程度にとどめるのがよい。
ページ移動の教示¶
次のページにも質問があることを回答者に知らせるためには、各ページの末尾で、次のページに進むための操作を教示するのがよい。
- 今回の例では、前出の「説明テキスト」を利用して、以下のように設定した。
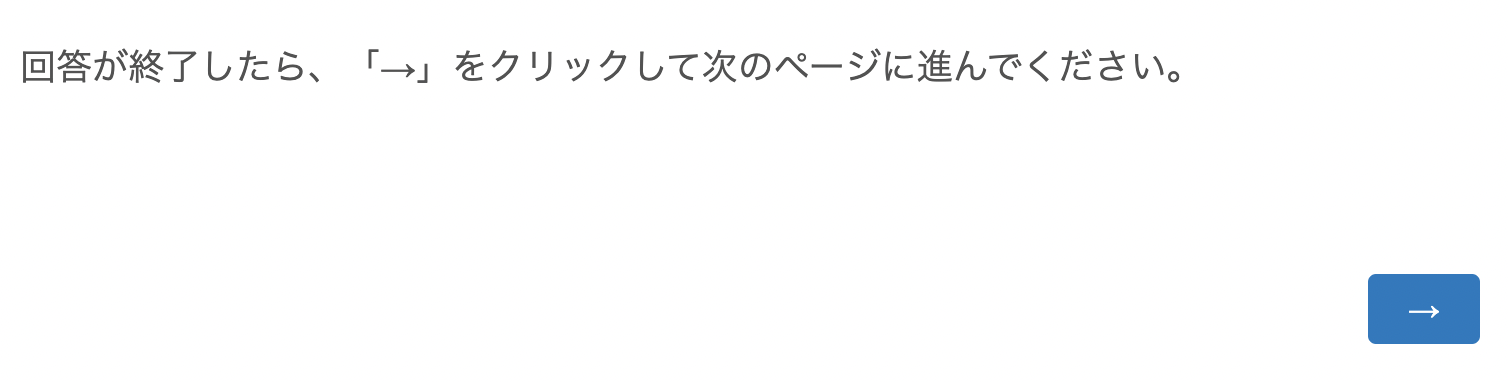
デモグラフィック変数の測定¶
心理尺度についての質問を作成した後は、回答者のデモグラフィック情報を尋ねる質問を作成する。ここでは新たに「ドリルダウン」形式の質問の作成方法を解説する。
- 性別を尋ねる質問を多肢選択式で追加する。
- 回答者の年齢を尋ねる質問を多肢選択のドロップダウンリスト形式で追加する。
- 居住地を尋ねる質問をドリルダウン形式で作成する。
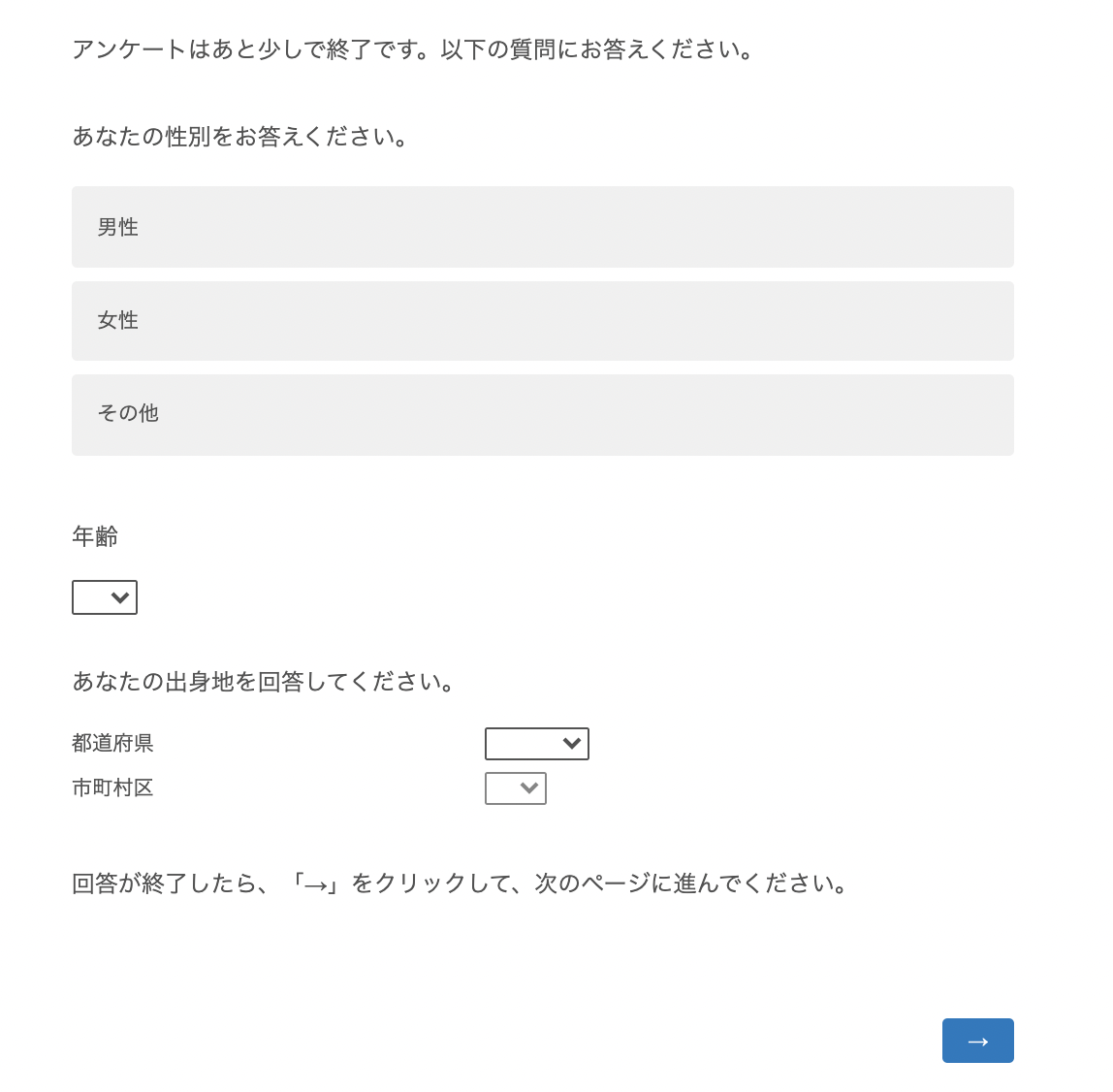
質問形式の設定:ドリルダウン¶
回答者の居住地(都道府県→市町村)や、受講クラス(科目名→受講時限→担当教員)など、回答に応じて選択肢を絞り込んで表示する質問 を設定することで、回答の負担を軽減できる。
- ここでは、下の画像のように、居住地を回答してもらう質問を作成する。
- 年齢のように、絞り込みの必要がない質問の場合は、「多肢選択式」の「ドロップダウンリスト」を使う。
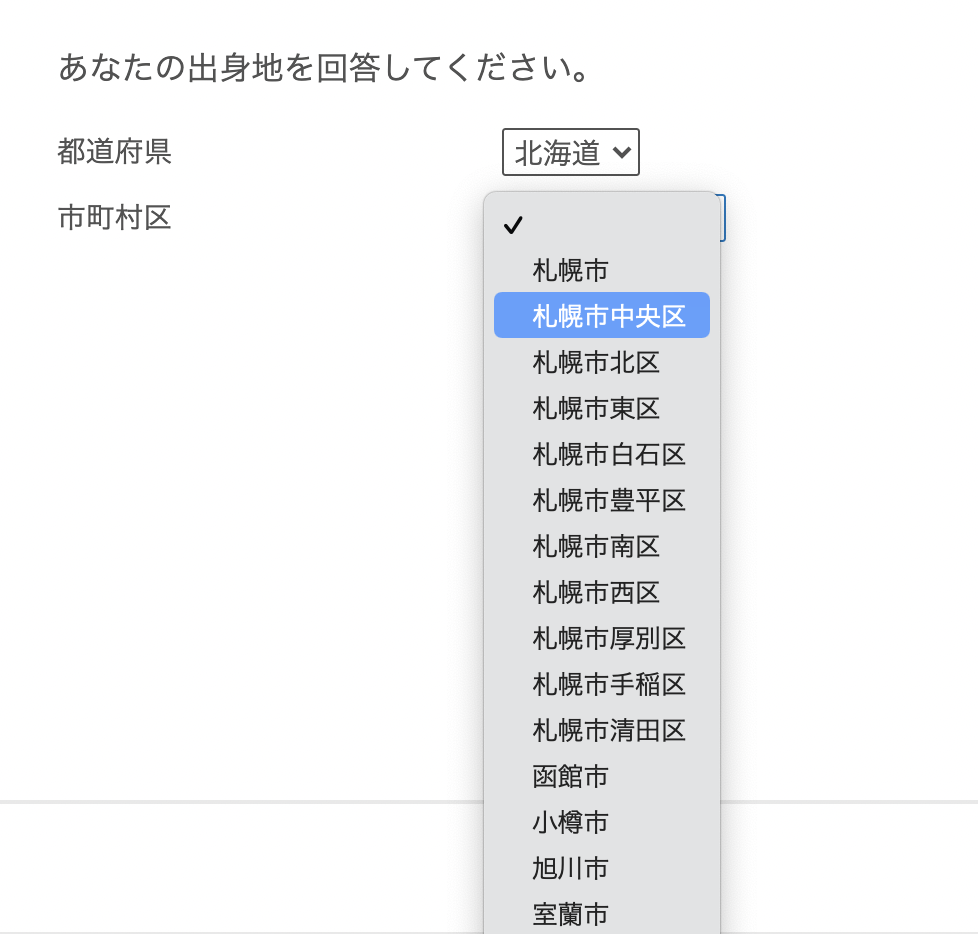
- あらかじめ、選択肢のリストをファイルで用意しておく(CSV形式)。
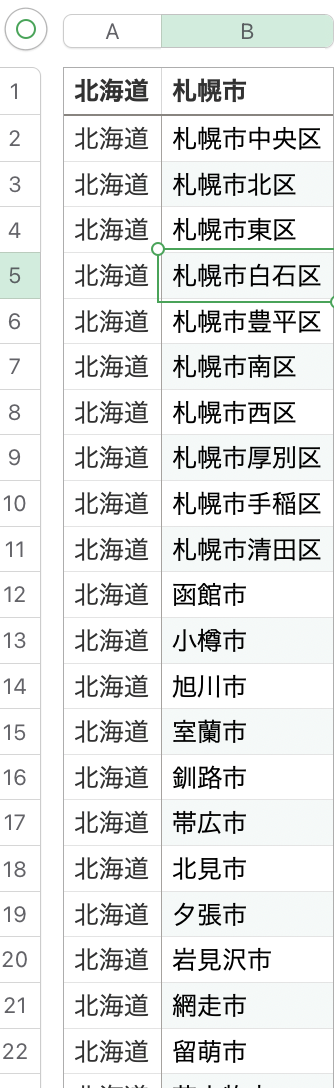
- 次に、質問を追加し、
質問タイプからドリルダウンを選択する。 - 教示文と、ドリルダウンの選択肢名を入力する。
- ここでは、ドリルダウンの選択肢数は2、選択肢名は「都道府県」と「市町村区」。
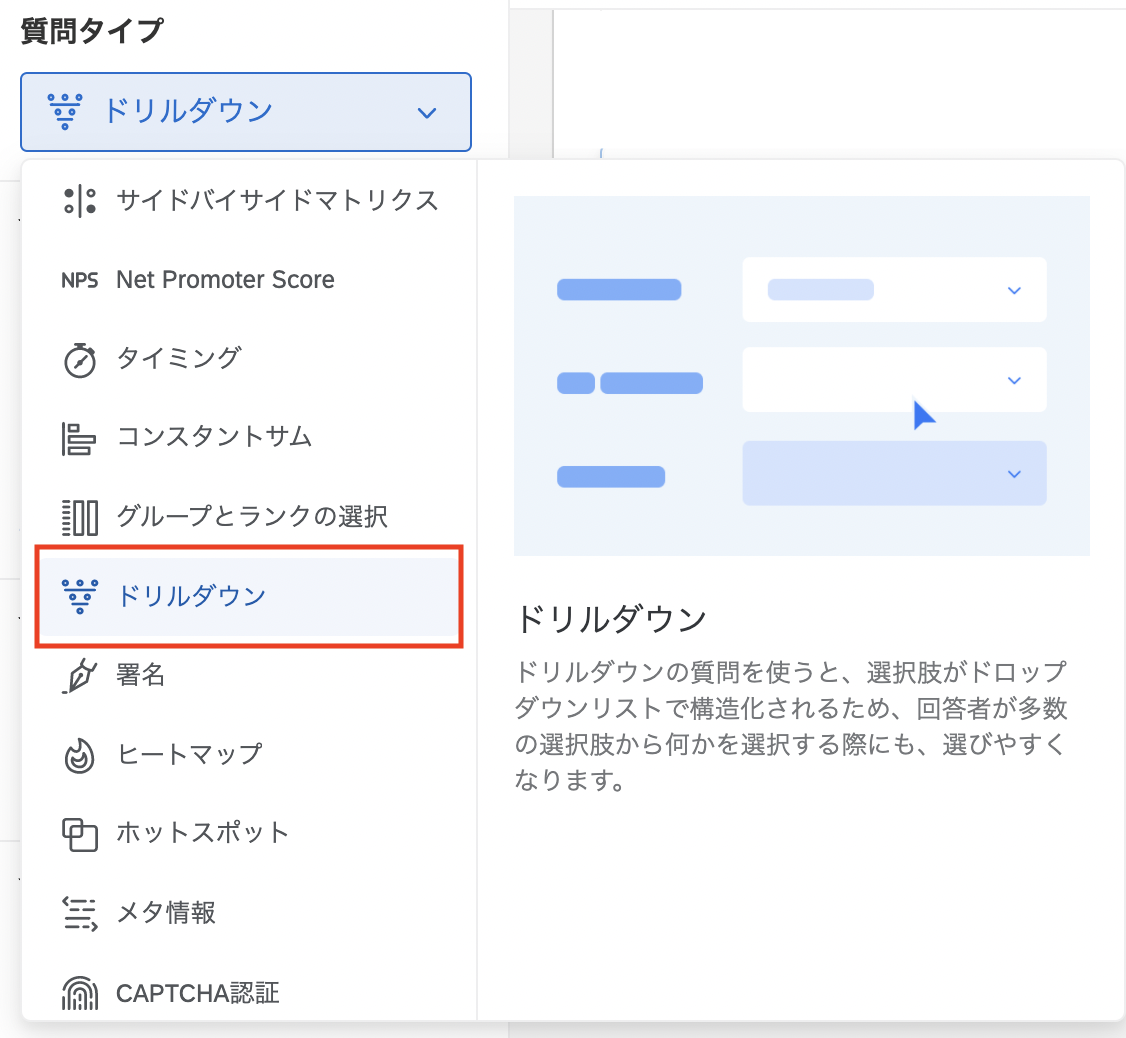
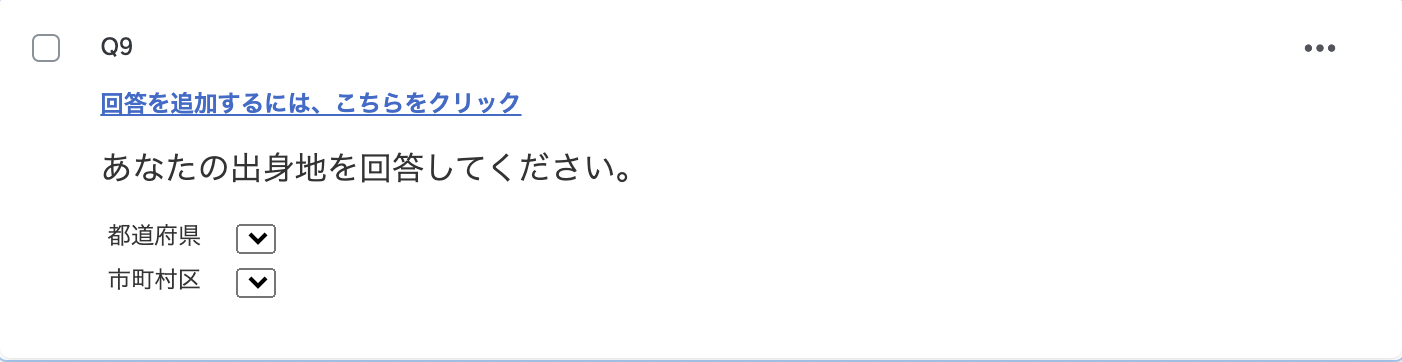
- ドリルダウン形式の質問ボックスの上にある
回答を追加するには、こちらをクリックをクリックし、CSVファイルをインポートする。 - ウインドウ中の
参照…をクリックし、インポートするCSVファイルを選択する。 - 多くの場合 「区切り記号は1文字です」というエラー が表示される。その場合、ウィンドウ左下の「オプションを表示」をクリックし、
区切り文字の部分の「コンマ」を「,」(半角コンマ)に変更する。 - 「インポート」をクリックして完了。
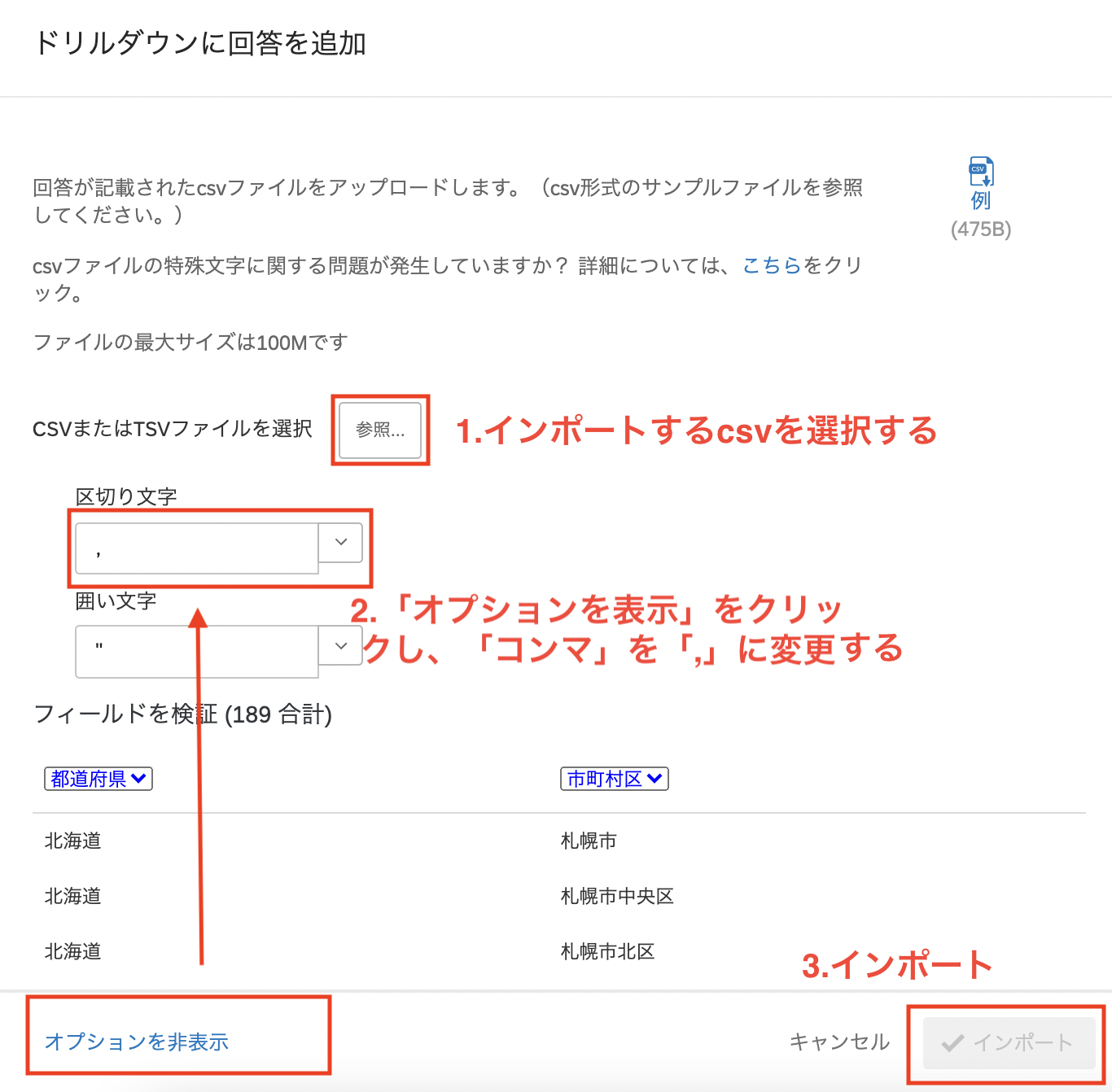
事後説明(デブリーフィング)の作成¶
アンケートが終了したら、回答者に研究目的を説明し(デブリーフィング)、データ利用の可否を尋ねる質問と自由記述により感想を収集するためのページを作成する。本節で扱う動作は以下のとおりである。
- 質問形式の設定:チェックボックス
- 質問形式の設定:テキスト入力
- テキスト入力の設定
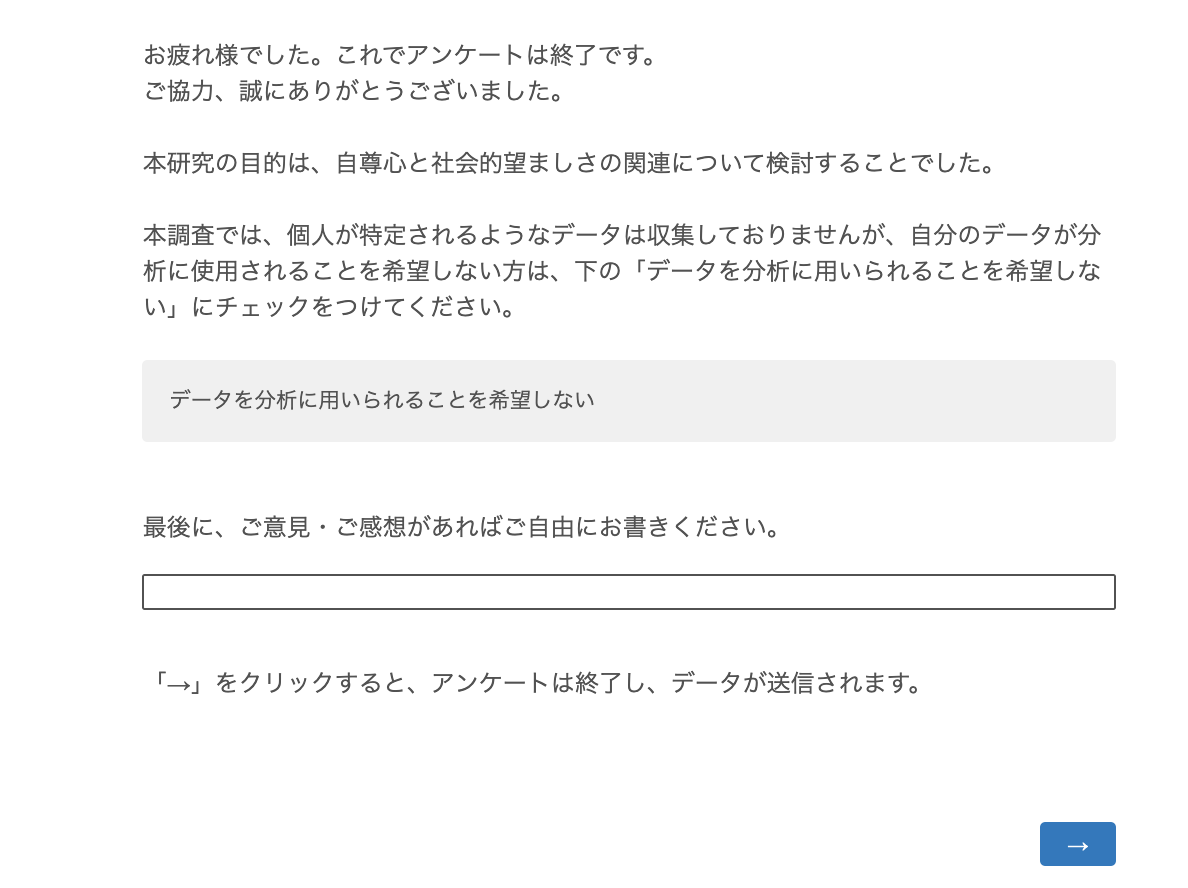
- 説明テキストを用いて、アンケートの目的を説明する文章を追加する。
本マニュアルでは簡略化した例を用いたが、実際の研究では、研究者は回答者に研究目的を適切に伝えなければならない(インフォームド・コンセント)。特に回答者の顔が見えないオンラインアンケートでは、研究倫理に十分配慮した上で、わかりやすい言葉で説明を行う必要がある。
質問形式の設定:チェックボックス¶
- チェックボックスを設定し、データ利用の可否を尋ねる。これはマルチプルチョイスの複数回答形式を用いる。
- 質問タイプの変更から
多肢選択式→複数回答を許可を選択して、選択肢の数を「1」に設定する。その後、教示文と選択肢の文章を入力する。
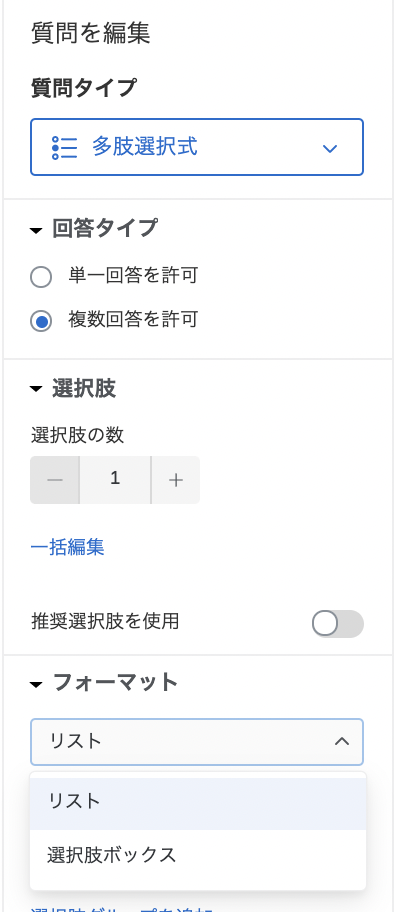
- すると、実際の画面では、以下のように表示される。
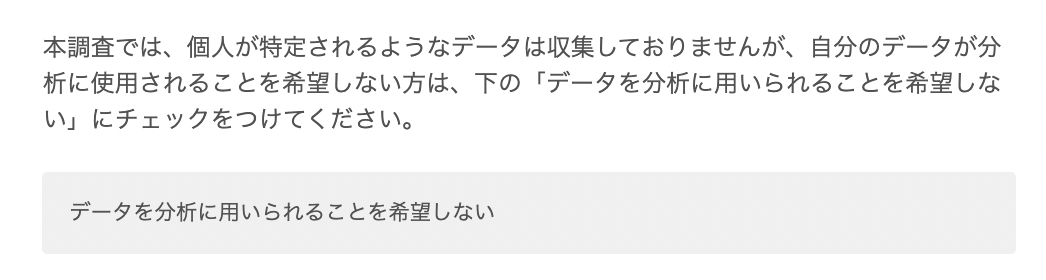
質問形式の設定:自由回答欄¶
- 最後に、「自由回答欄」形式の質問を設定し、回答者が意見や感想を自由に書き込むことができるようにする。
- 設定には、
質問タイプから自由回答欄を選択すると、教示文の入力欄とテキストボックスが表示される。
- 設定には、
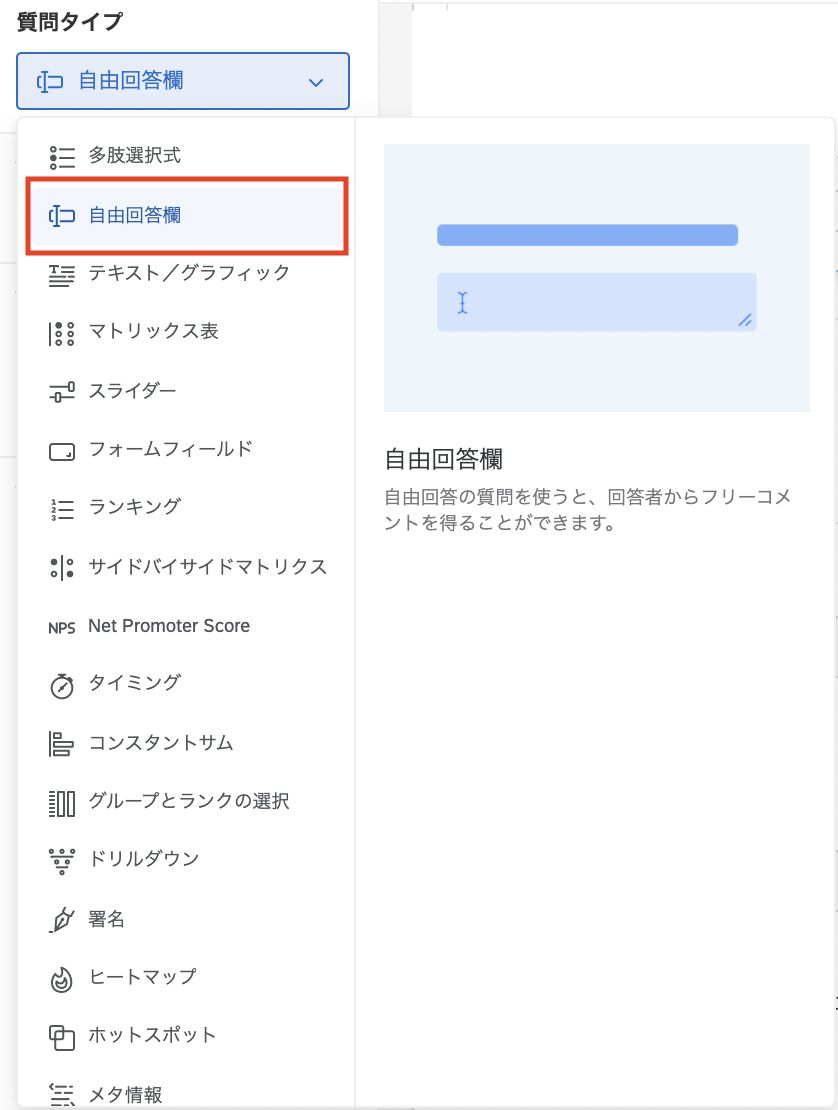
自由回答欄の設定¶
「自由回答欄」形式の質問もさまざまな設定を行うことができる。
テキストタイプでは、テキスト入力ウインドウのサイズや形を変更することができる。
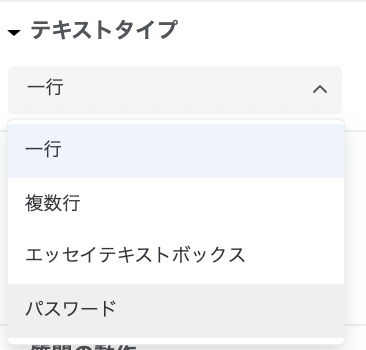
検証を追加では、最小文字数や最大文字数の設定、入力可能な文字数の範囲を指定するといった設定ができる。有効な回答でない場合は、回答のやり直しを求めることが可能である。
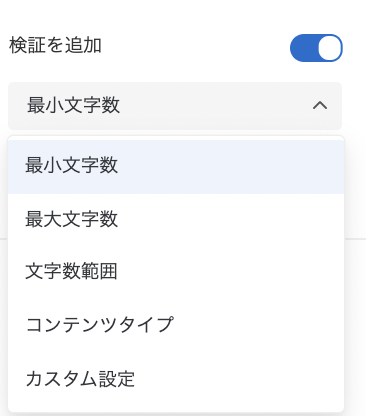
アンケート全体のプレビュー¶
アンケートが一通り完成したら、必ずアンケート全体のプレビューを行い、すべてのページ・項目について、誤字脱字や文章表現の適切さ、質問項目の量、動作確認などの最終チェックを行う。
-
アンケート編集画面右上の
プレビューをクリックすると、プレビュー画面が表示される。質問のプレビューとは異なり、アンケート全体のプレビューは必ず1ページ目から開始される。- 画面サイズによっては「プレビュー」ボタンが隠れてしまうことがあるため、全画面表示に切り替えるなどして対応するとよい。
-
プレビュー画面の
ツールをクリックすると、プレビューにおける「検証を無視」と「非表示の質問を表示」を設定できる。検証を無視:「回答を強制」といった検証オプションの確認を無視して、先に進むことができる。隠し質問を表示:「質問のメタ情報」や「タイミング」など、回答者からは見えないが、記録される情報が表示される。- これらの設定は、デザインの確認段階でのみオンにしておき、最終チェックの段階ではオフにしておくのがよい。
-
ブックマーク:アンケートを途中からプレビューする
- 全体のプレビューを行う際、途中から表示させたい質問のページで、画面左上の
ブックマークを追加をクリックする。 - ブックマークを追加後、
ブックマークに移動を押すと、当該のページからアンケートをプレビューすることができるようになる。 - アンケート途中の質問を修正した後、アンケートを途中からプレビューしたい場合や、選択肢に応じた分岐の確認をする際に有用である。
- 全体のプレビューを行う際、途中から表示させたい質問のページで、画面左上の
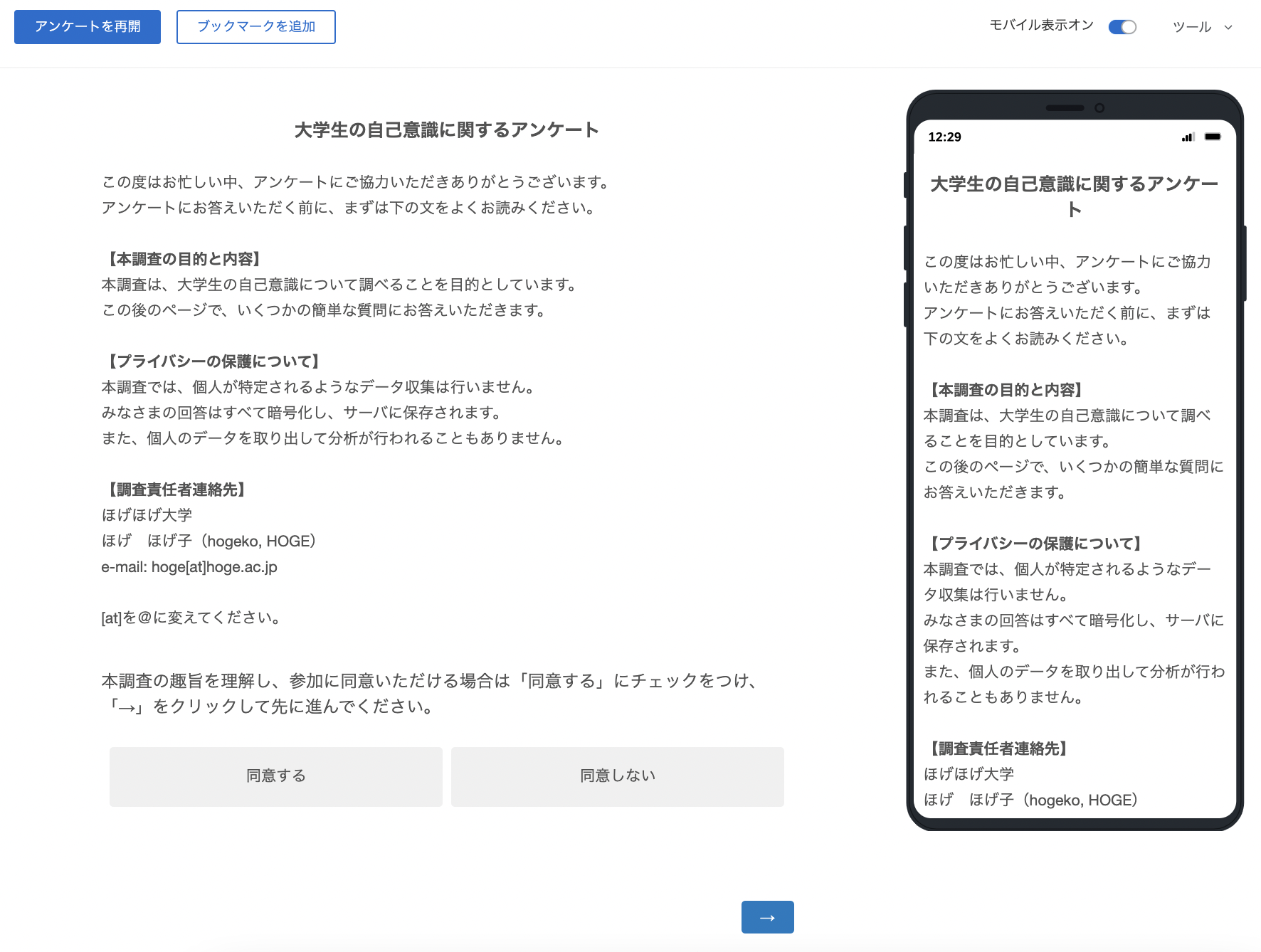
保存時の注意¶
教示文や質問項目の記載を変更した際に、変更が保存されない場合がある。そのため、編集時にはこまめに確認と保存を行う必要がある。
- 編集した部分の文字がグレーになっている場合は、変更が保存されていない。
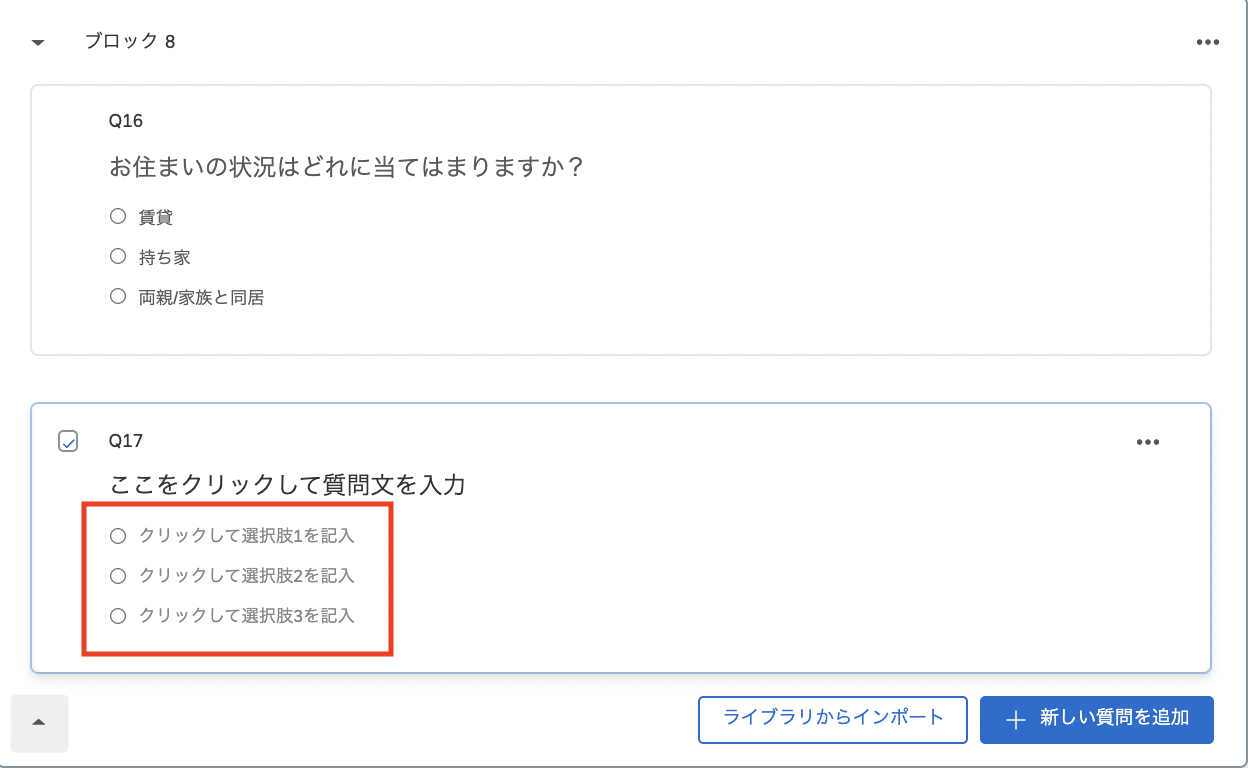
- 保存されていない質問ブロックと別の質問ブロックをクリックすると、変更が保存される。編集が保存された場合は、該当部分の文字は黒になる。
- 保存されると、画面の左上に保存時刻が表示される。
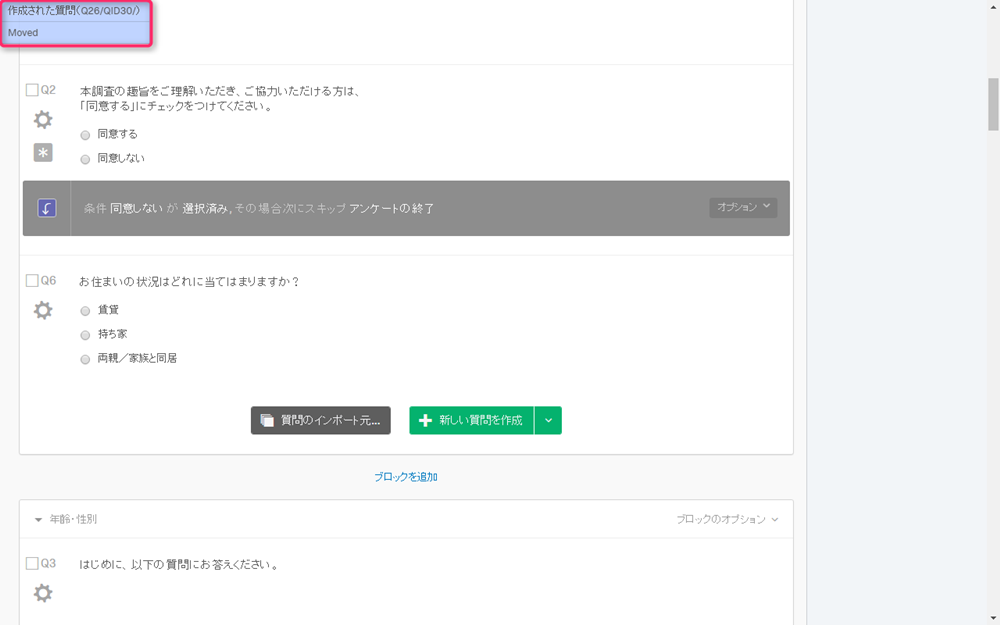
アンケートの実施と終了の手続き¶
アンケートの実施準備が整ったら、アンケートを公開してデータの収集を行う。アンケートには、回答制限や実施期間を設定することも可能なので、必要に応じて設定する(「こんなときは?」]参照)。データの収集とダウンロードが完了したら、必ずアンケートを非公開にし、データをサーバから削除する。
アンケートのアクティブ化と実施¶
データ収集を行うには、アンケートを「アクティブ化」して公開する必要がある。同時にアクティブ化できるアンケートの数は、有料アカウントでは無制限であるが、無料アカウントでは1つとなる。
プレビューの横にある公開(青色のボタン)をクリックし、アンケートを公開する。アンケートを変更した場合も、公開をクリックしないと変更が反映されないので注意する。- 画面左上の
配布をクリックし、1回のみ使用可能なリンクを取得を選択する。あるいは公開時にリンクが表示されるので、それをコピーする。 - 「アンケートの匿名リンク」に表示されたURLを、メールで対象者に送信したり、調査用のWebサイトに貼りつけたりすることで、データの収集を行うことができる。
- 印刷物でURLを配布する場合は、短縮URLやQRコードを印刷しておくと、スマートフォンやタブレットでの回答が容易になる。短縮URLは、Bitly (https://bitly.com/)で作成可能。
- QRコードは、メニューの「配布」→「QRコード」で表示できる。画像として保存し、印刷物で利用すると回答者がアクセスしやすい。
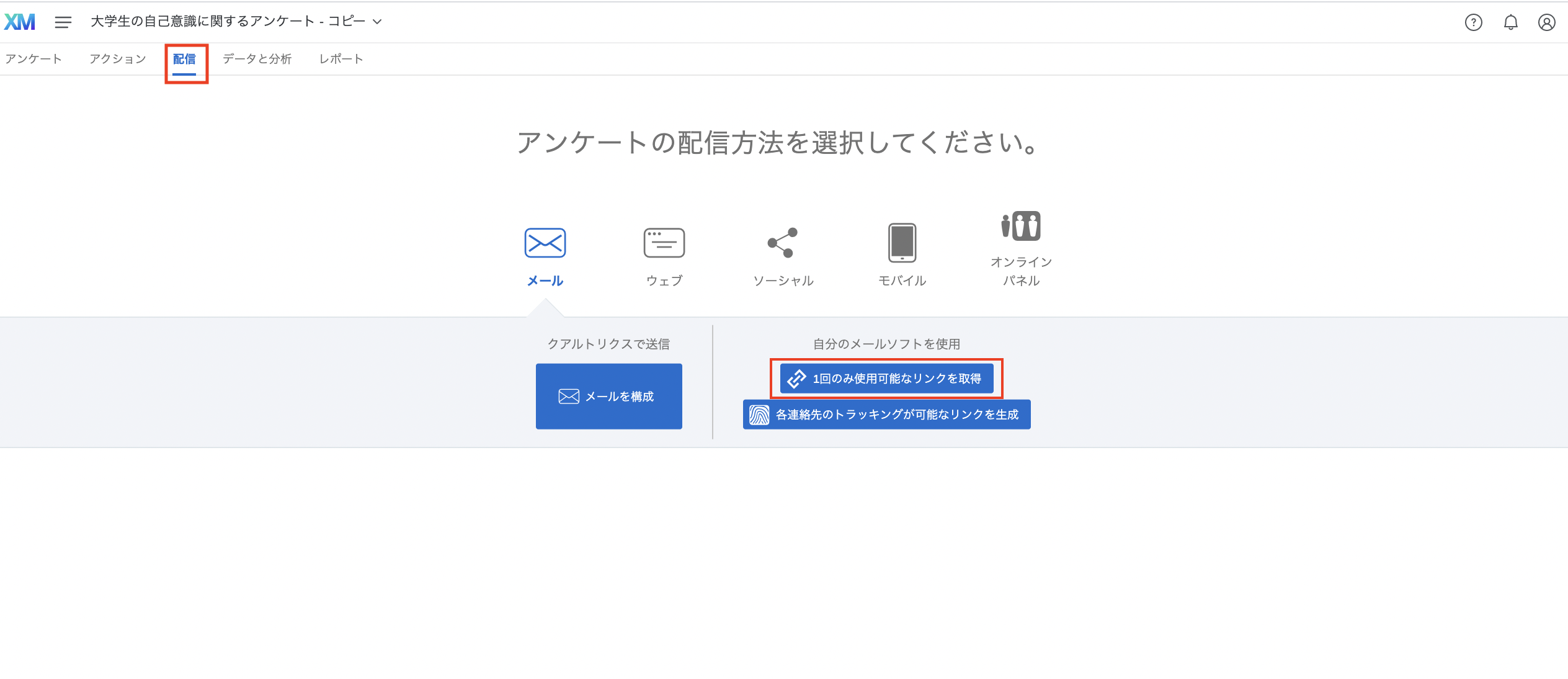
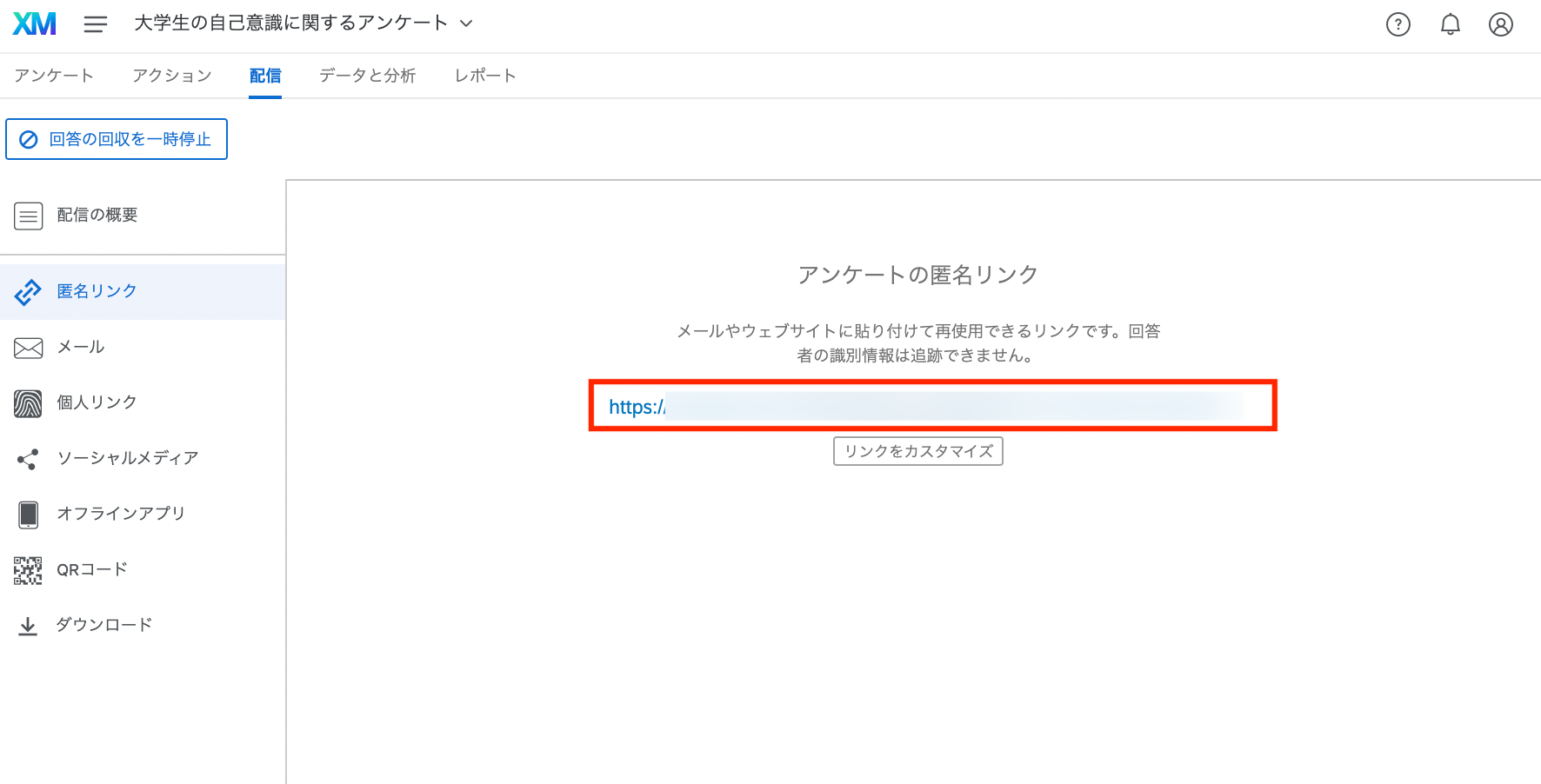
- アンケート一覧の画面からも、アンケートを公開できる。
- 公開したいアンケート右側の
・・・をクリックし、公開するを選択する。公開されると、ステータスに「公開」と表示される。
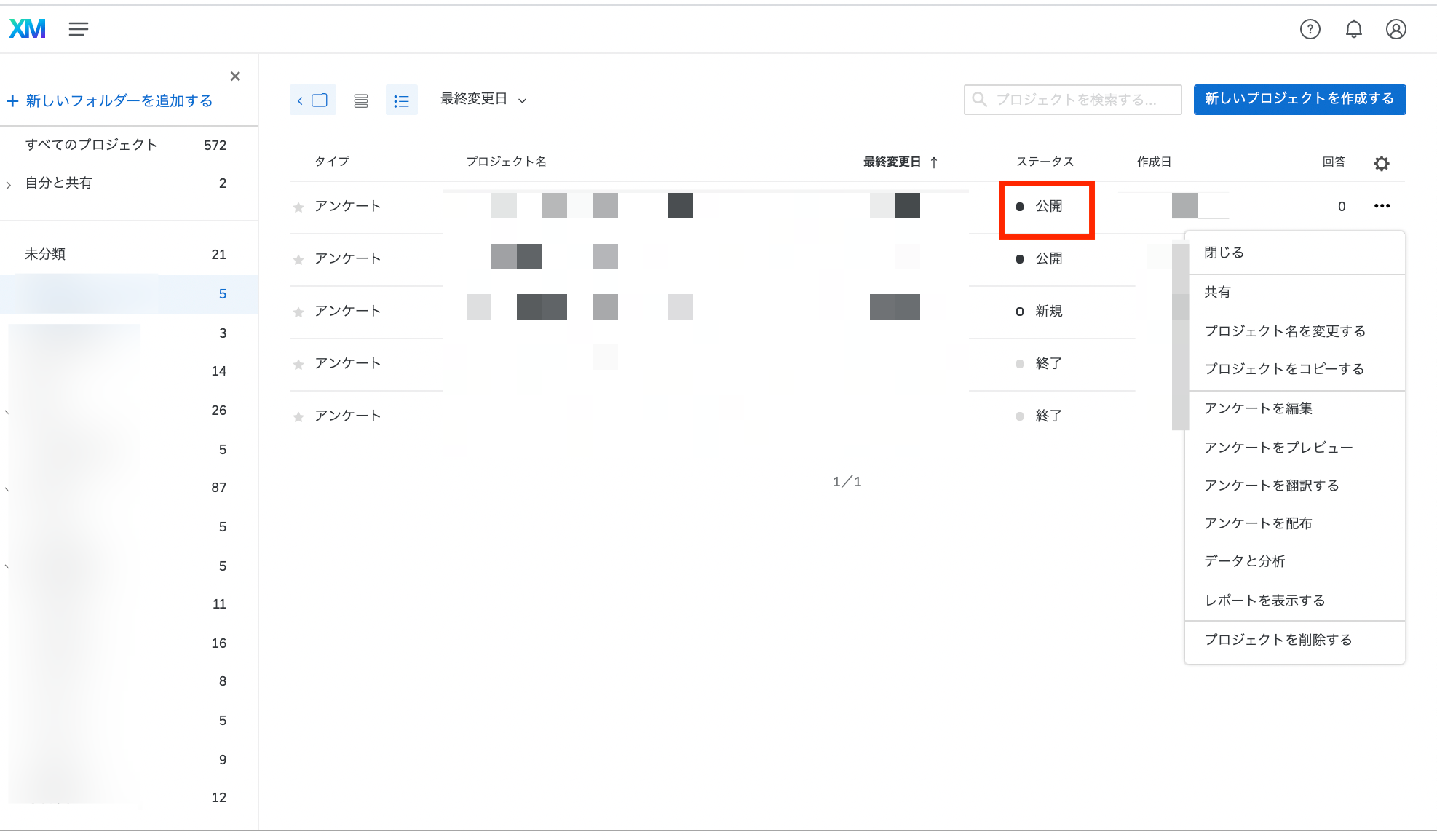
データのダウンロード¶
アンケートを実施し、データが集まったら、分析用にデータをダウンロードする。
- データの回答数は、アンケート一覧の画面から確認することができる。
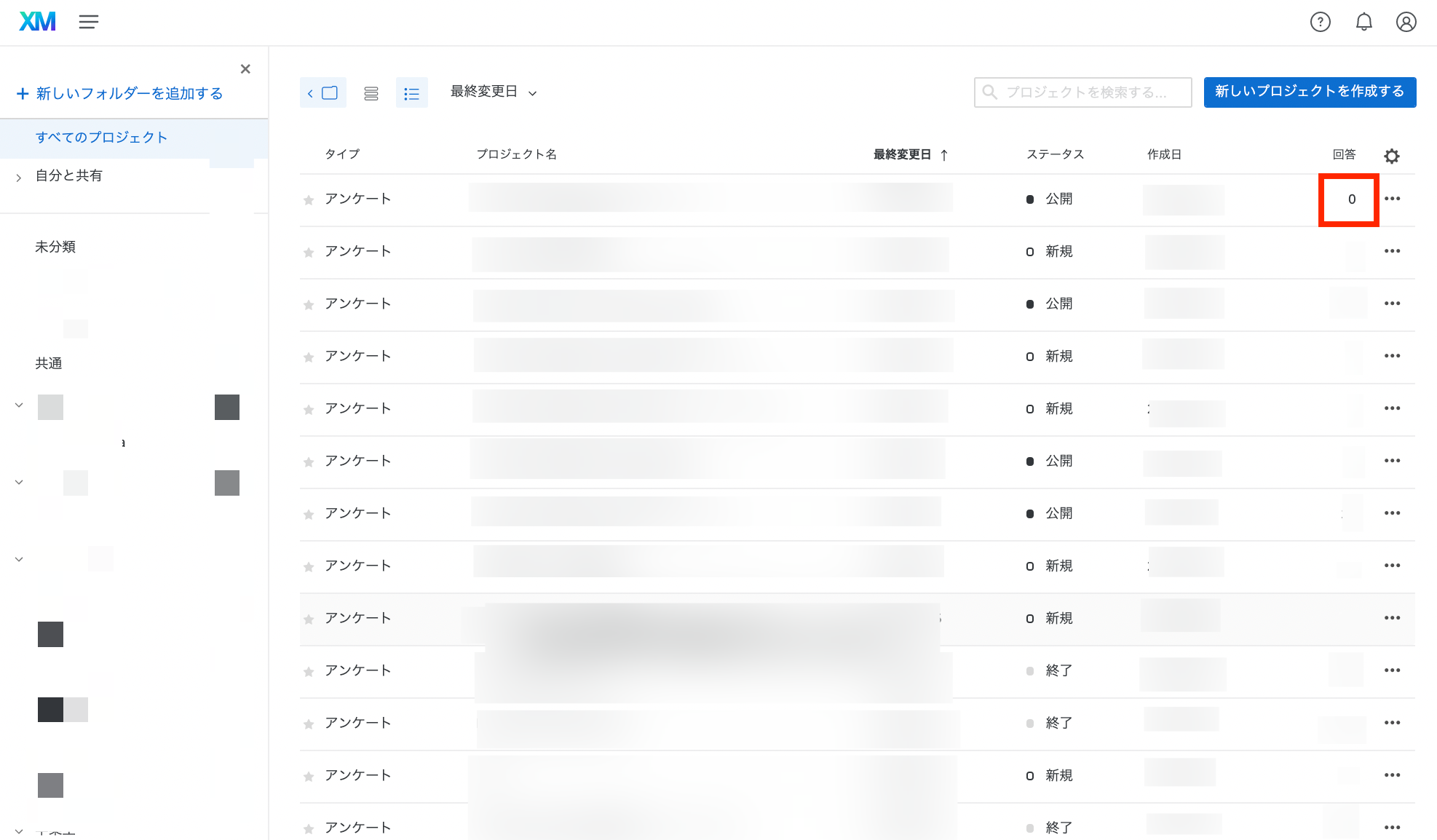
- アンケート右側の
・・・→データと分析をクリックし、画面右側に表示されるエクスポートとインポートをクリックする。 データをエクスポート選択する。- ファイルの形式を選択する画面に切り替わる。CSV、TSV、Excel、XML、SPSSなどさまざまな形式があるので、必要に応じてダウンロードする。
- Rで統計処理を行う場合には、CSV形式(カンマ区切り)でダウンロードする。
- ファイル形式の他に、
数値を使用と選択肢テキストを使用の2種類のファイルがある。念のため両方をダウンロードしておく。 -
ダウンロード時にファイル変換が行われるため、回答数が多くなるほどダウンロードまでの時間がかかる。
-
Rでは、qualtRicsパッケージの
read_survey()関数で、QualtricsからダウンロードしたUTF-8形式のCSVファイルを直接読み込める。
# パッケージのインストール(以下は最初の1回のみ実行すればよい)
install.packages("qualtRics")
# パッケージの読み込み
library(qualtRics)
# Qualtricsのデータを読み込む
dat <- read_survey("filename.csv")
dat
- ダウンロードの際にCSVを選択した場合は、ファイルの文字コードはUTF-8となる。回答値に日本語を含む場合、ファイルをExcelで開くためには、Shift-JISに変換するか、UTF-8にBOMを付加する必要がある。BOMを付加するには、まずCSVファイルをWindowsの「メモ帳」で開いて保存し、その後、Excelで開くのが一番簡単である。
- Excelでファイルを整形する場合には、TSV形式(タブ区切り)でのダウンロードが推奨されている。ただし、文字コードがUTF-16となり、Rでは読み込めないので、上に述べた方法でCSV形式のファイルを扱うほうがよい。qualtRicsパッケージを使用すれば、事前にデータの整形を行わなくても、すべてのデータをRに読み込むことができる。
- 現行のCSVおよびTSV形式では、出力ファイルの3行目に「{“ImportId”-」から始まる文字列がある。このIDは、特定の回答値を読み込む際に使用できる。
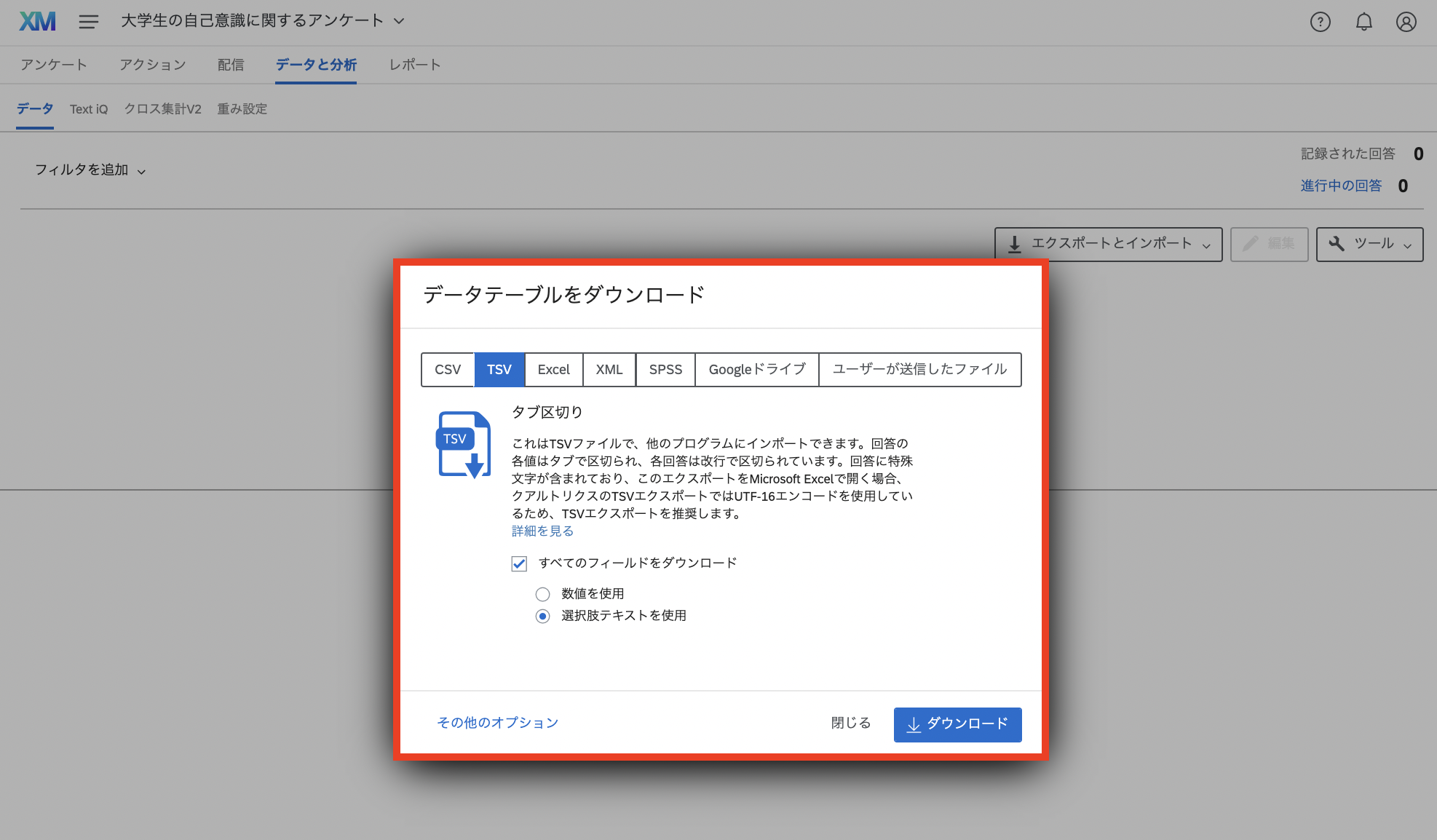
- ダウンロードされたファイルには、変数名、教示文、回答値とともに、回答の識別ID
ResponseID・IPアドレスIPAddress・回答開始日時StartDate・回答終了日時EndDate・すべての項目に回答したかFinished、などの情報が含まれている。
アンケートの実施終了の手続き(重要)¶
アンケートの実施が終了し、データをダウンロードしたら、すみやかにアンケートの非アクティブ化(公開されていない状態にすること)を行う。また、研究実施期間の終了後は、必ずデータをサーバから削除する。
- アンケートの公開を終了するには、アンケート一覧の画面から、
・・・→閉じるを選択する。 回答の回収を一時停止をクリックすると、アンケートを非アクティブ化できる。
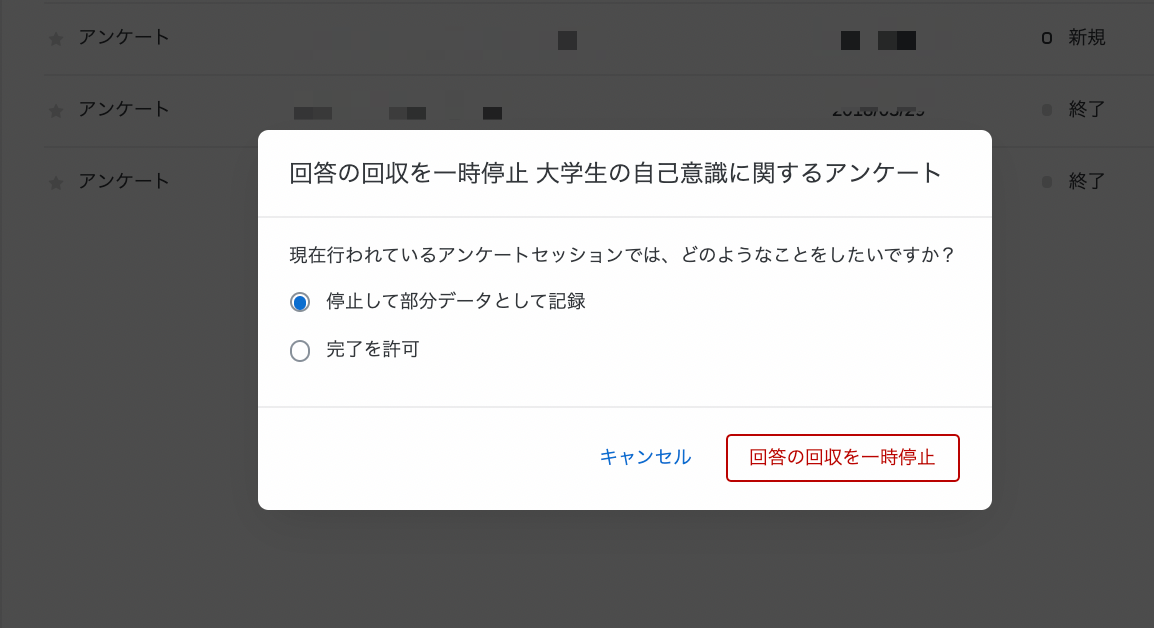
- データをサーバから削除するには、アンケート一覧の画面から、
データと分析をクリックし、画面上部のデータをクリックする。次に、ツールから、データの削除→すべての回答の削除を選択する。必ず事前にデータをダウンロードしておくこと。
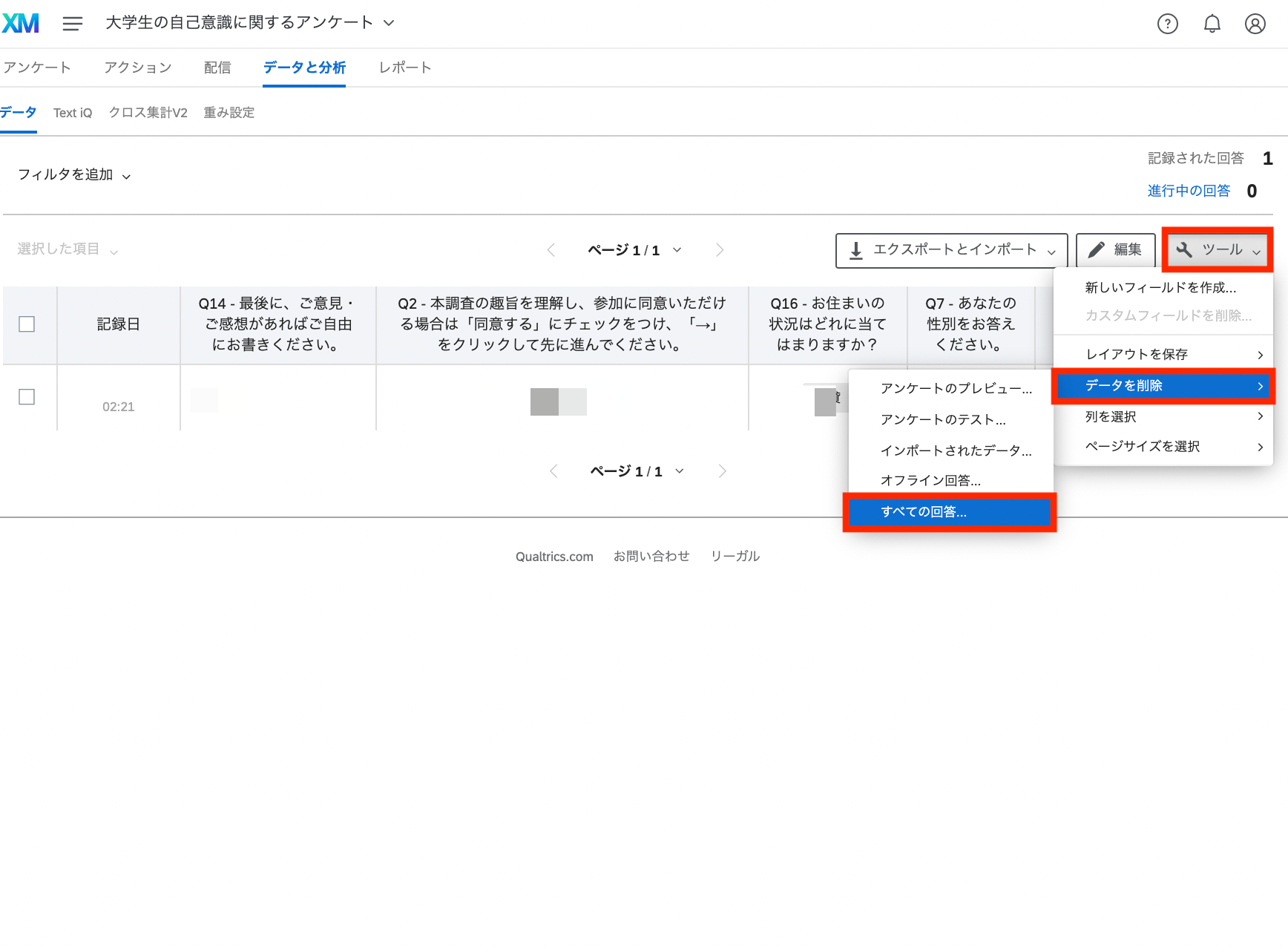
- 確認画面が表示されるので、
すべての回答を削除をクリックする。データの復旧はできないので、削除する際は十分に注意して行うこと。